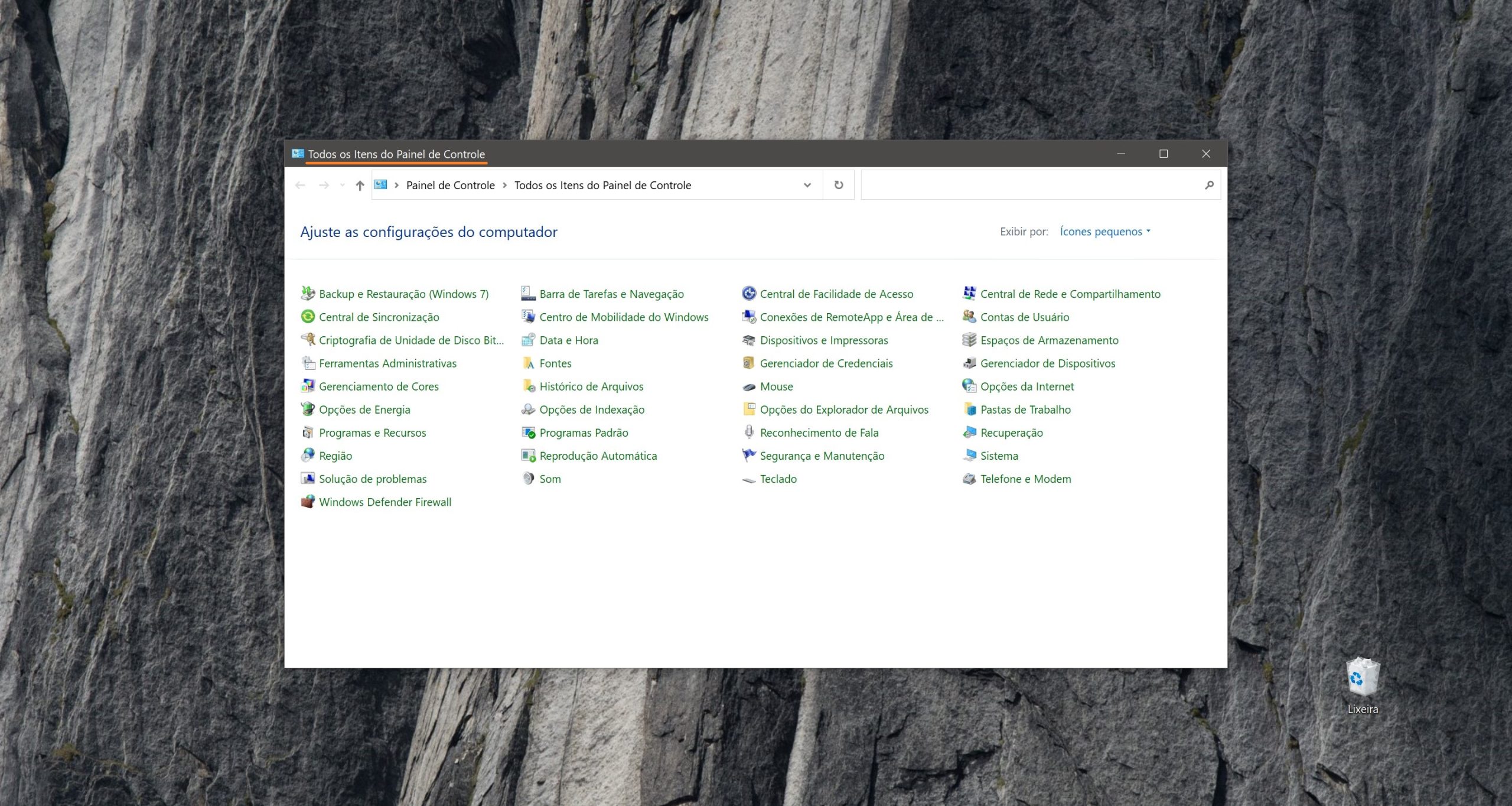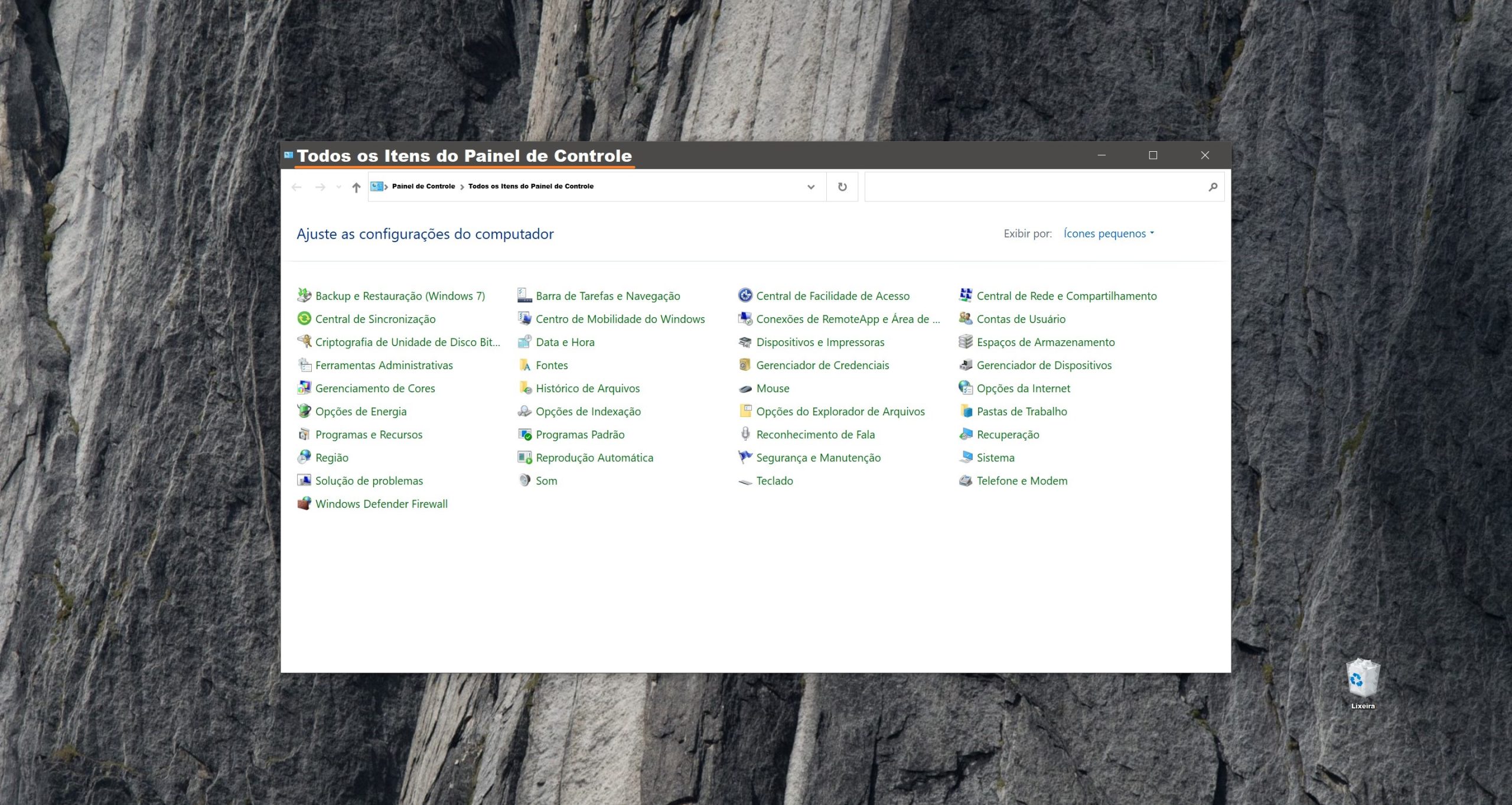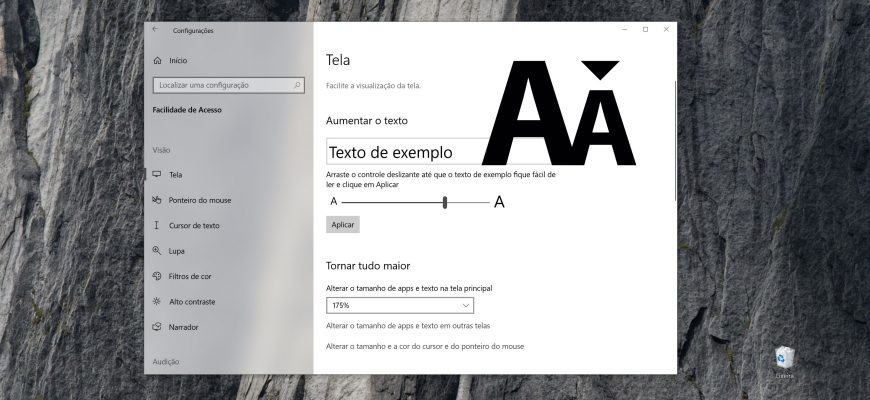Em abril de 2017, junto com o lançamento da Atualização para Criadores (versão 1703) do Windows 10, a capacidade de redimensionar o texto dos itens da área de trabalho e do Windows Explorer foi perdida. Em vez disso, foi oferecido aos usuários o recurso de zoom (cuja funcionalidade, a propósito, não permite redimensionar apenas a barra de título. O zoom in/out afetará todo o sistema).
Este artigo mostra como redimensionar o texto dos itens da área de trabalho e do Windows Explorer no sistema operacional Windows 10.
Como aumentar o tamanho do texto
Embora esse método não permita alterar o tamanho da fonte de elementos individuais do sistema, você poderá aumentar o tamanho do texto, otimizando a experiência de visualização da tela como um todo.
Para aumentar o tamanho do texto, clique no botão Iniciar na barra de tarefas e selecione Configurações ou pressione a combinação de teclas Win+I no teclado.
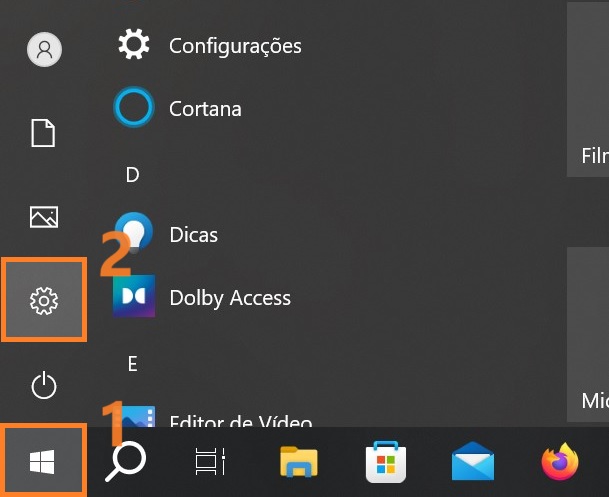
Na janela Configurações que se abre, selecione Facilidade de Acesso.
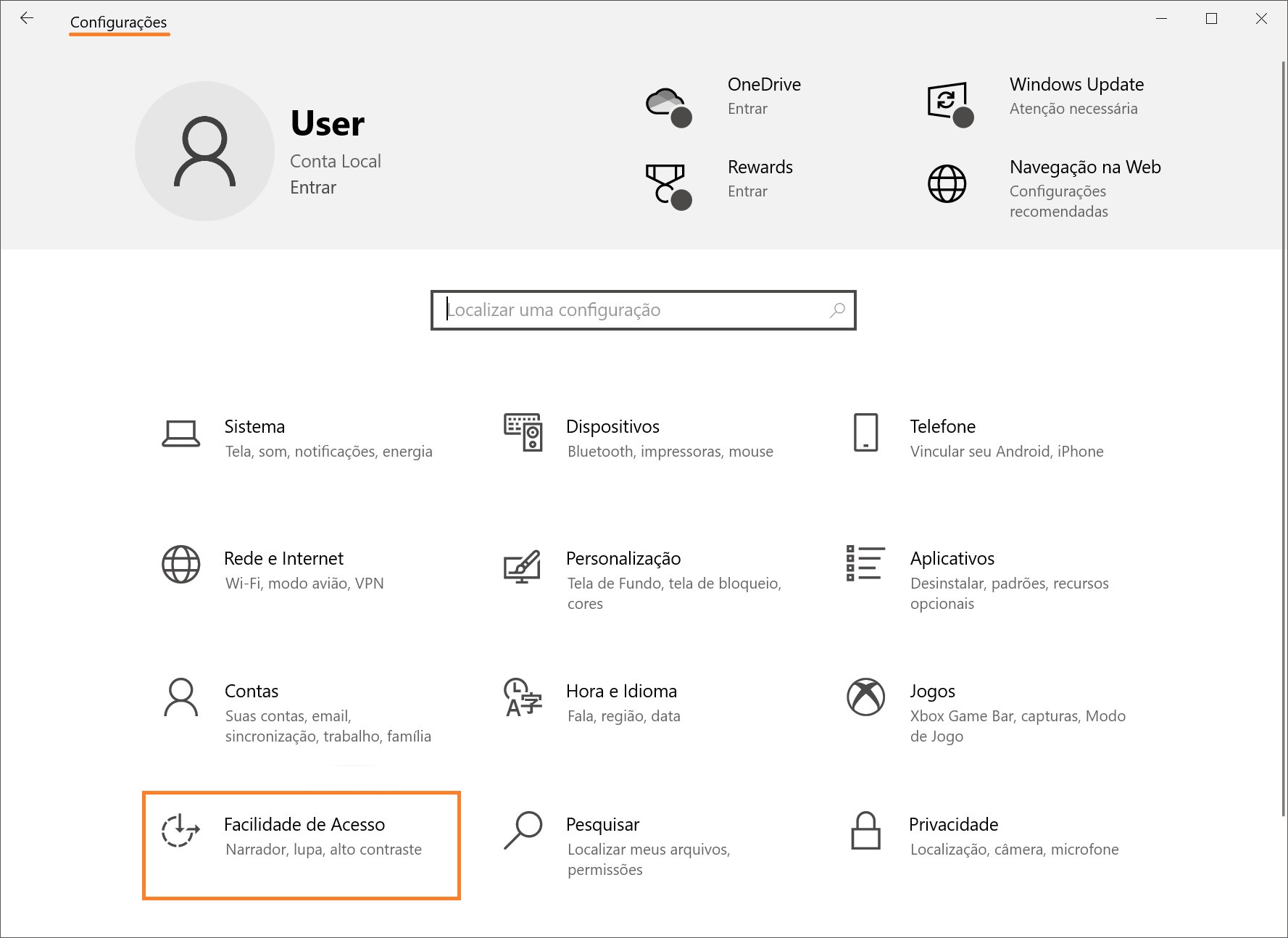
Vá para a seção “Tela” e, na janela à direita, mova o controle deslizante para aumentar o tamanho do texto (o tamanho atual é considerado 100%).
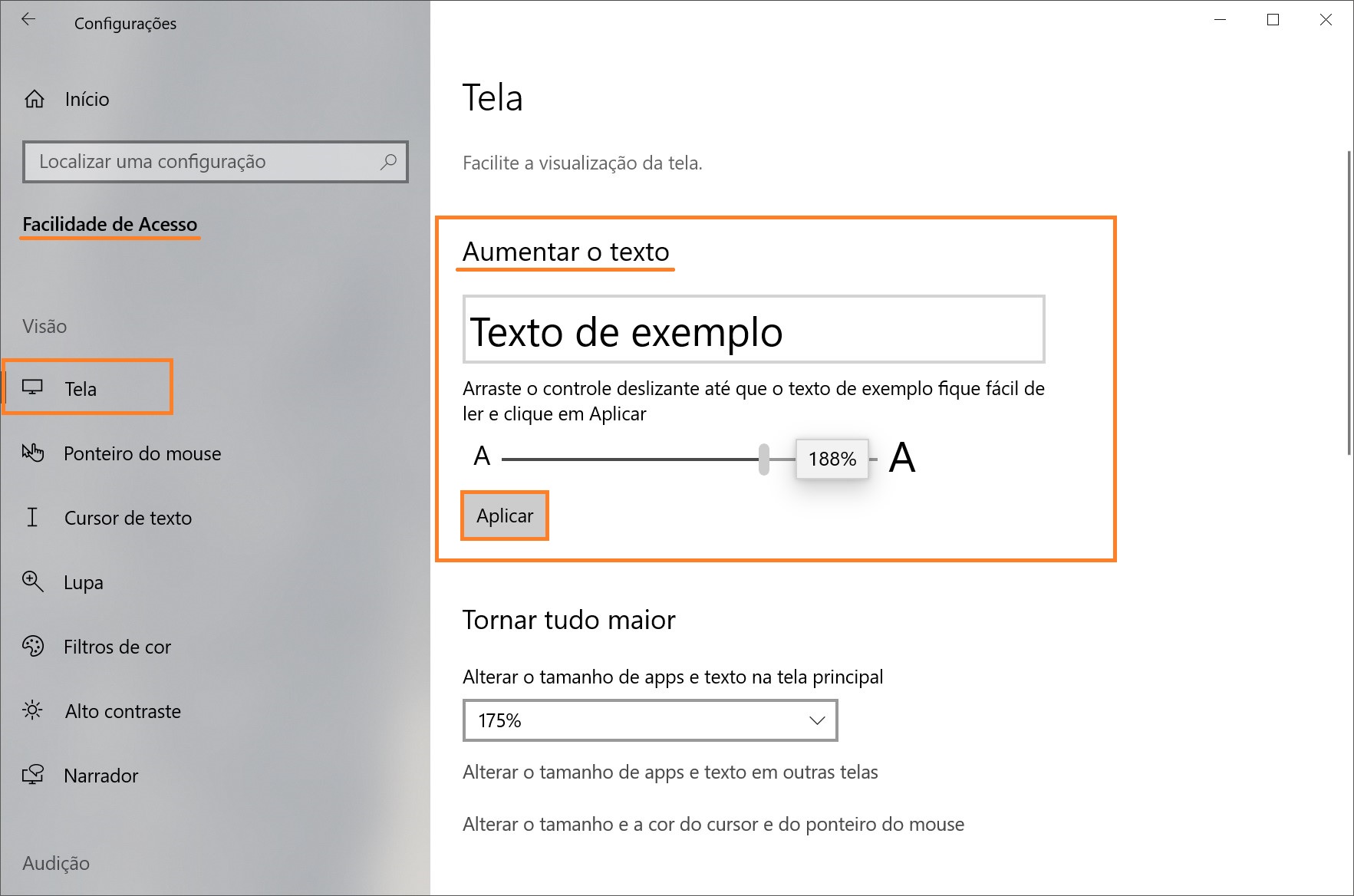
Clique no botão “Aplicar” para salvar as alterações.
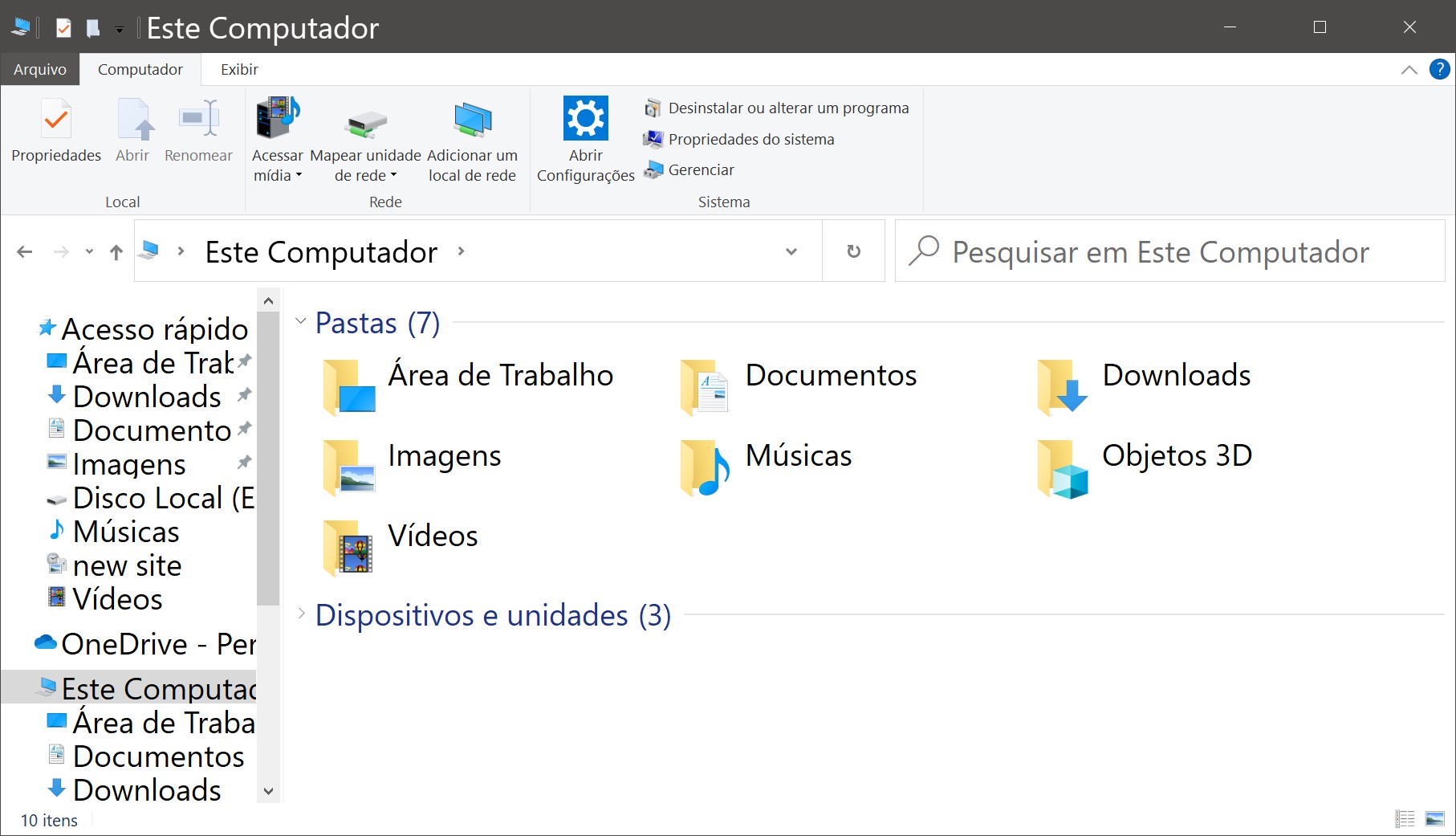
Isso alterará o tamanho da fonte da maioria dos programas, tanto do sistema quanto de terceiros.
Uso de software de terceiros
Em alguns casos, aumentar a escala não produzirá o efeito desejado e, então, você pode recorrer à ajuda de um software de terceiros. Por exemplo, esse é o programa System Font Size Changer, que pode ser baixado gratuitamente clicando aqui.
Observe que o utilitário está disponível em 17 idiomas.
Execute o arquivo de instalação changesize.exe (por padrão, ele é salvo na pasta Downloads) e concorde com os termos de uso. Será aberta uma janela na qual você poderá ajustar o tamanho do texto de vários elementos: cabeçalhos, menus, caixa de mensagem e outros. Além disso, você pode marcar a caixa de seleção ao lado de cada elemento para torná-lo negrito.
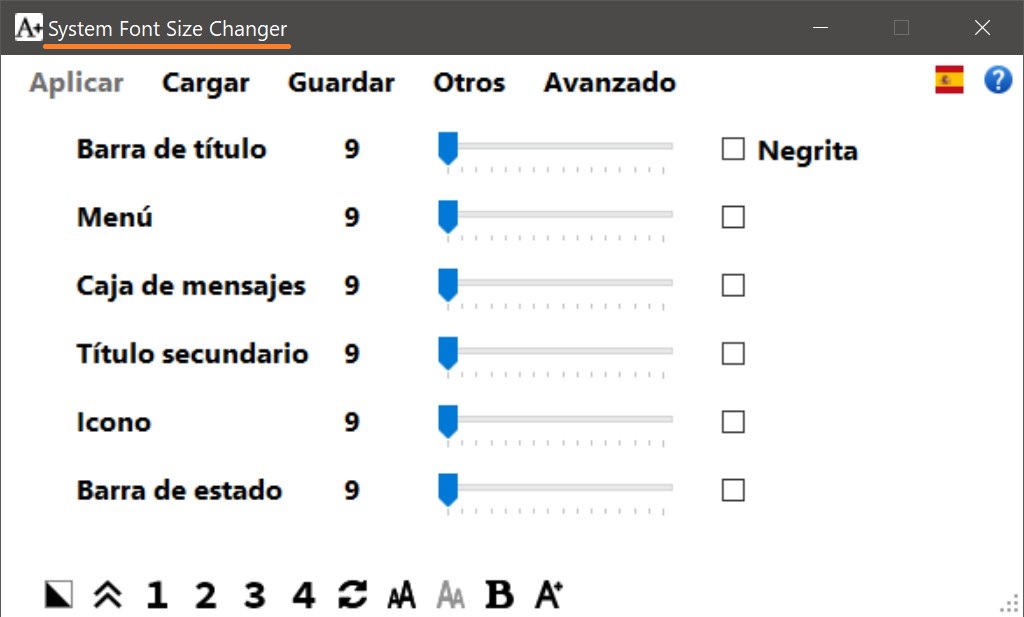
Como exemplo, vamos demonstrar como alterar o tamanho dos cabeçalhos e sua fonte. Para este exemplo, vamos definir o tamanho máximo para 24 pontos (o tamanho padrão é 16). Também adicionaremos uma seleção em negrito.
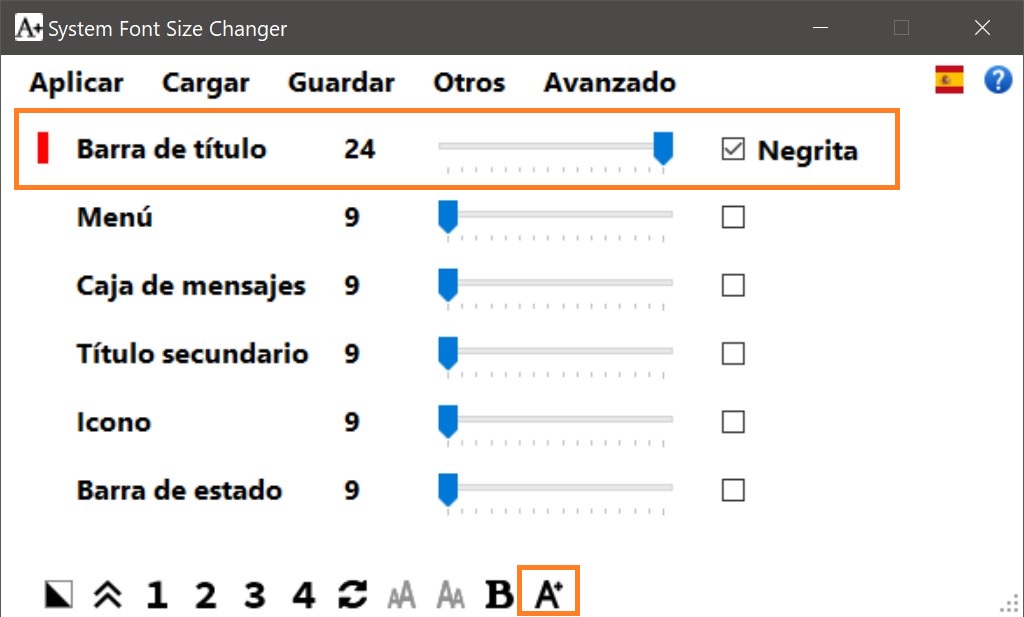
Para alterar a fonte, pressione o botão “A+” na parte inferior da janela. Aqui, na lista suspensa, você pode escolher uma fonte adequada. Logo abaixo, você pode ver como ficará a aparência. Clique no botão Ok e selecione Aplicar na barra de menus.
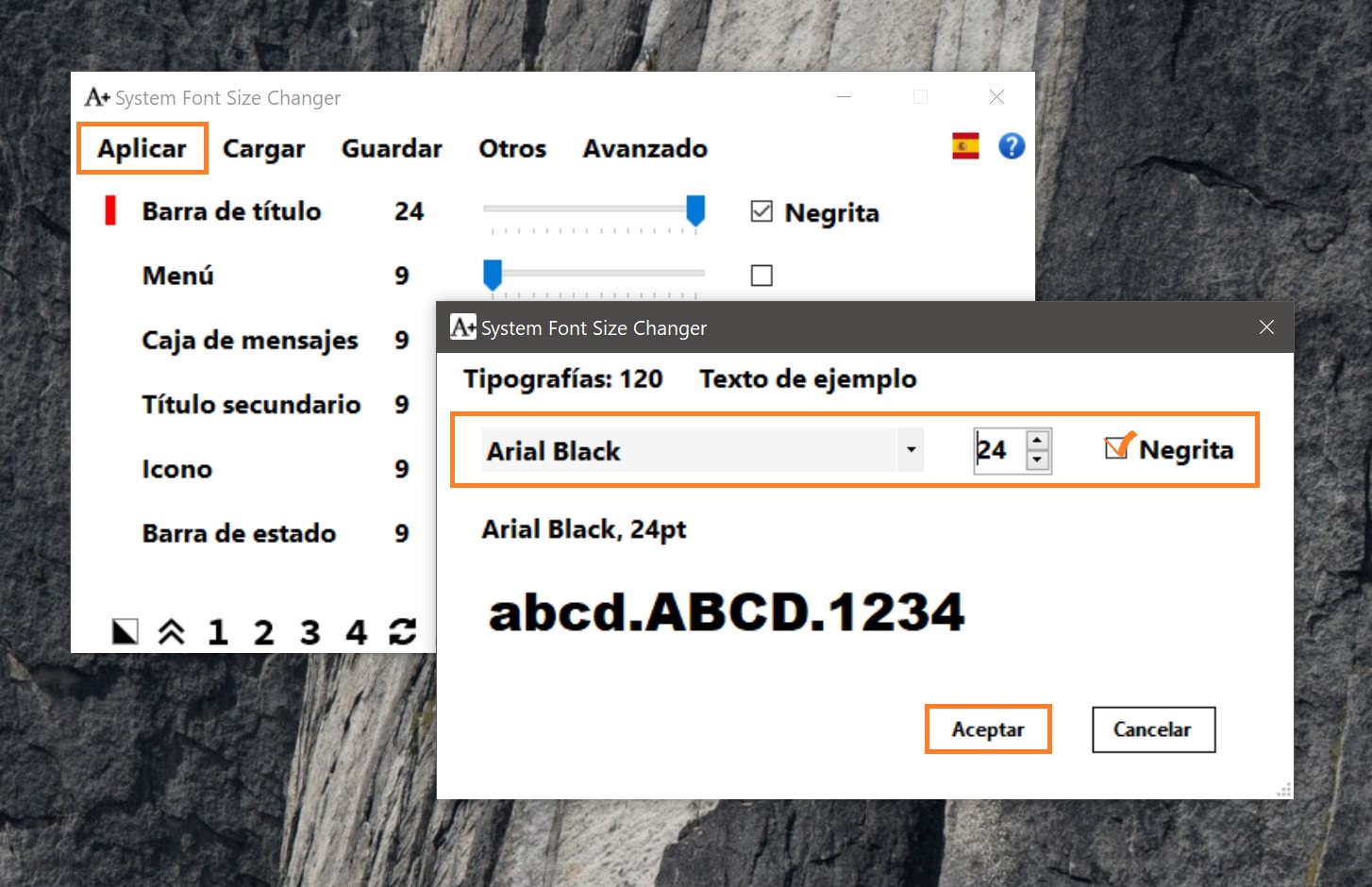
As alterações entram em vigor imediatamente. Não será necessário reiniciar o computador.
O resultado antes e depois pode ser visto nas capturas de tela a seguir.