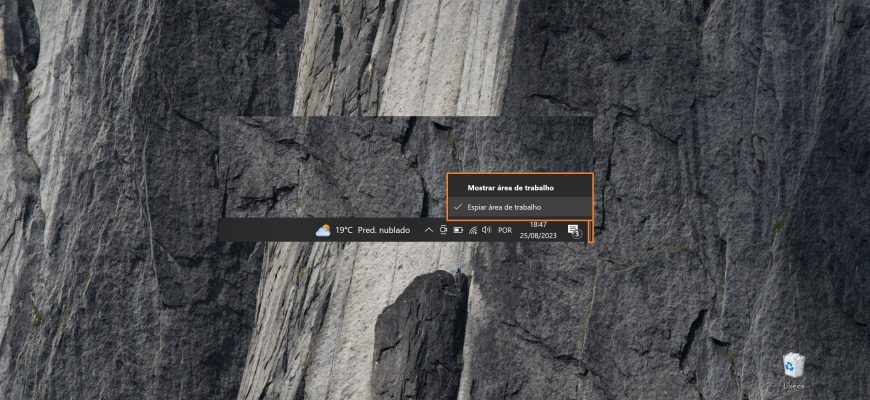A realização de qualquer trabalho em um computador é necessariamente acompanhada pela abertura simultânea de diferentes janelas, aplicativos, documentos etc. E, às vezes, o usuário precisa minimizar todas essas janelas, uma a uma, para chegar à área de trabalho. Poucas pessoas sabem que os desenvolvedores do sistema operacional Windows 10 se preocuparam com o fato de que essa situação pode ocorrer e pensaram em vários meios de retornar rapidamente o usuário à área de trabalho, sem a tediosa minimização de cada programa e pasta.
Neste artigo, veremos todas as maneiras reais de retornar à área de trabalho no sistema operacional Windows 10.
Usando o teclado
- Ao digitar a combinação de teclas Win+D no teclado, você poderá minimizar imediatamente as janelas abertas anteriormente e, ao pressionar essa combinação novamente, elas serão expandidas novamente. Essa combinação será útil principalmente para os jogadores, pois permitirá que você saia instantaneamente do jogo para a área de trabalho, se necessário.
- A combinação de teclas Win+M é semelhante à combinação de teclas anterior em sua finalidade, mas executa a ação de forma menos abrupta do que Win+D.
- Win+Home – permite que você deixe aberta a janela em que executou a última ação e minimize as demais.
- Usando a combinação Alt+Tab, você pode alternar entre todas as janelas abertas durante o trabalho. Mantenha pressionada a tecla Alt e use Tab para alternar entre as janelas.
Saiba mais sobre outras teclas de atalho usadas pelo sistema operacional em nosso artigo “Atalhos de teclas no Windows 10”.
Na barra de tarefas
- Botão Mostrar área de trabalho
Poucas pessoas sabem da existência e da localização desse botão, e isso se deve ao fato de ele ser muito discreto. Ele está localizado na barra de tarefas, ao lado da Central de Notificações (no canto inferior direito da tela). Para minimizar todas as janelas e mostrar a área de trabalho, é necessário clicar nesse botão com o botão esquerdo do mouse.
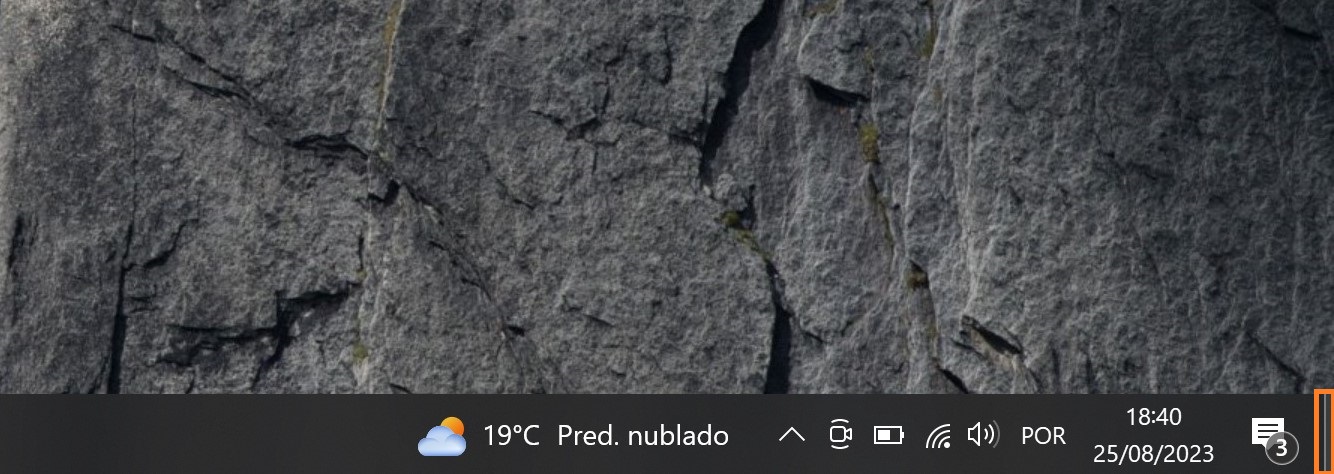
Se você passar o mouse sobre o botão e clicar nele, poderá personalizá-lo ainda mais. Marque a ação “Espiar área de trabalho” e, sempre que passar o mouse sobre essa parte da tela, poderá ver a área de trabalho do Windows 10.
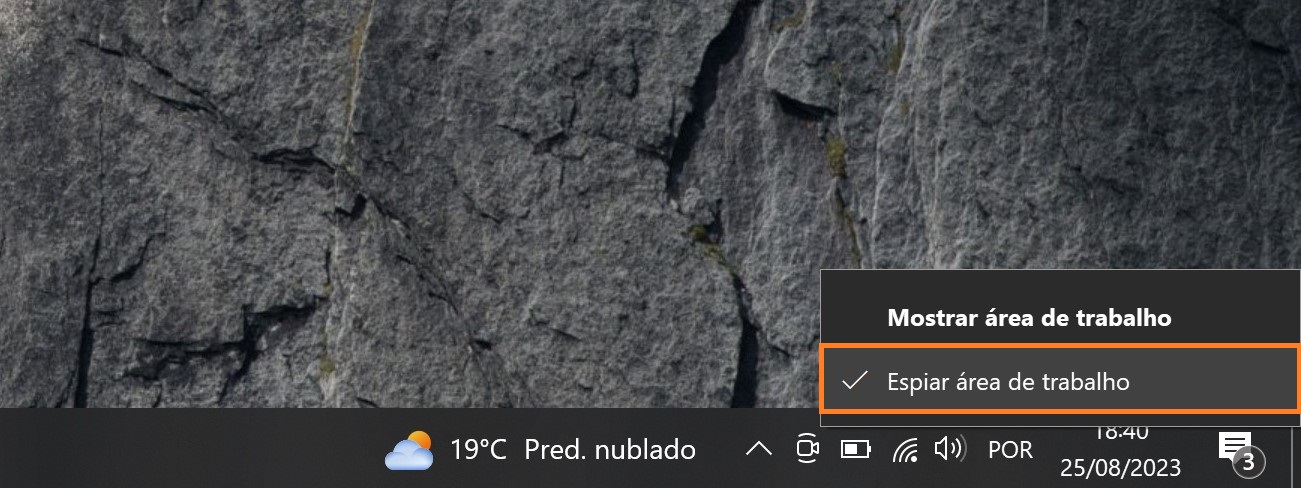
Mover o cursor do mouse para qualquer outra parte da tela o levará de volta à janela em que estava trabalhando antes.
- clique com o botão direito do mouse na parte vazia (meio) da barra de tarefas → selecione a ação Mostrar área de trabalho. As janelas abertas anteriormente serão minimizadas.
Chamar o menu de contexto da barra de tarefas novamente restaurará as janelas minimizadas anteriormente e retornará à última janela ativa. Para fazer isso, selecione o comando “Mostrar todas as janelas” na lista.
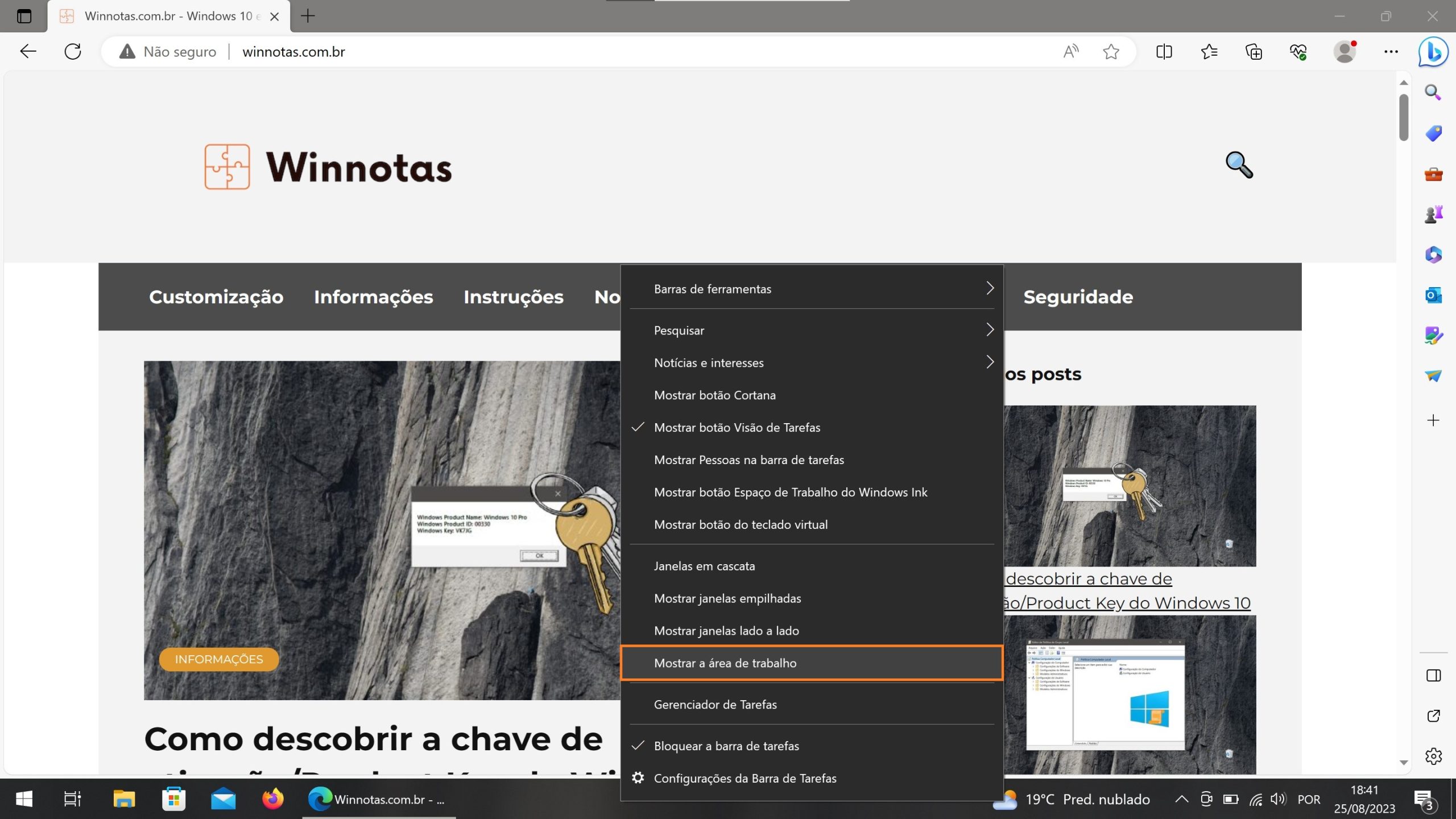
Aqui você também tem opções para organizar as janelas, como organizá-las em cascata, empilhadas ou lado a lado.
Ao criar um atalho
Vamos considerar duas maneiras:
- Usando o aplicativo Bloco de Notas, crie um novo documento usando qualquer forma conveniente (por exemplo, acesse o menu de contexto clicando com o botão direito do mouse na área de trabalho → nele, clique em Novo → escolha Documento de texto entre as opções oferecidas).
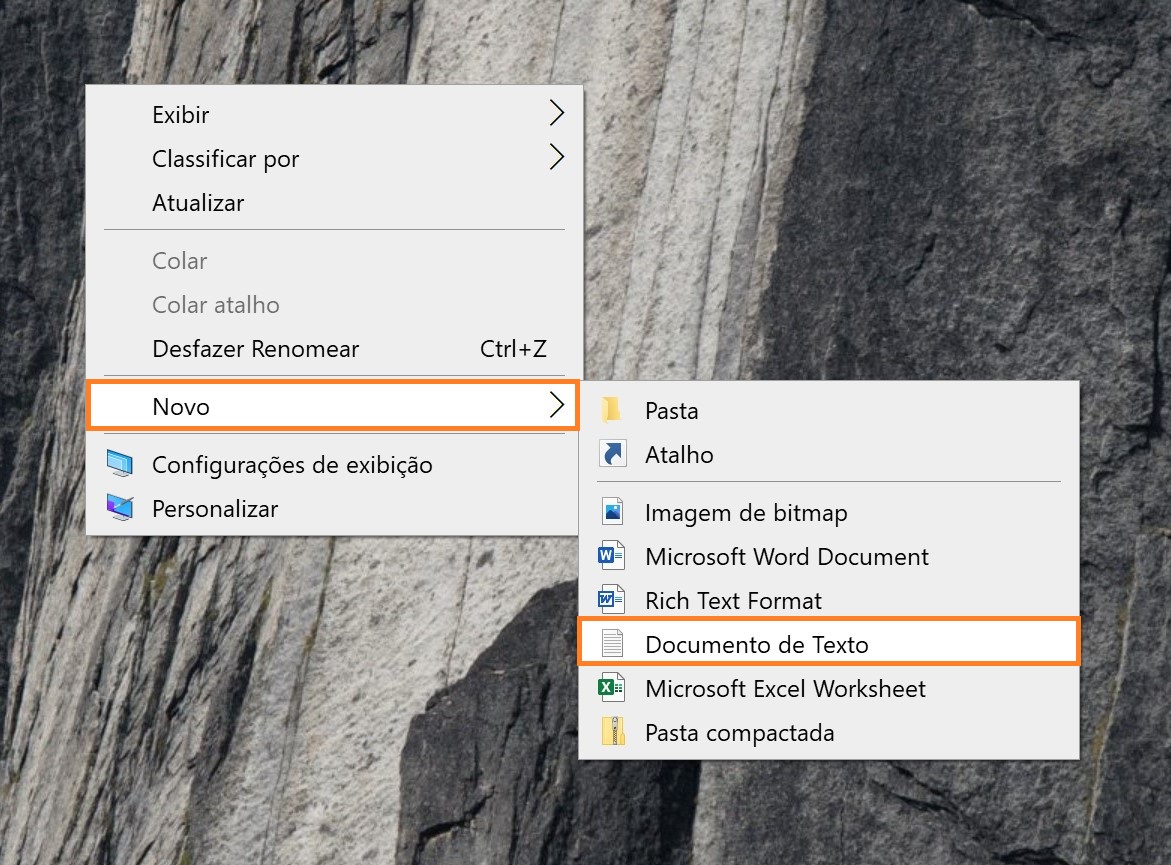
Dê a ele o nome que você quiser. Copie o texto abaixo.
[Shell]
Command=2
IconFile=explorer.exe,3
[Taskbar]
Command=ToggleDesktop
Abra o documento que você acabou de criar e cole o comando copiado nele.
Para evitar consequências negativas na operação do sistema, não modifique o texto para minimizar rapidamente as janelas.
Em seguida, na barra de menus, clique em Arquivo → selecione Salvar Como…
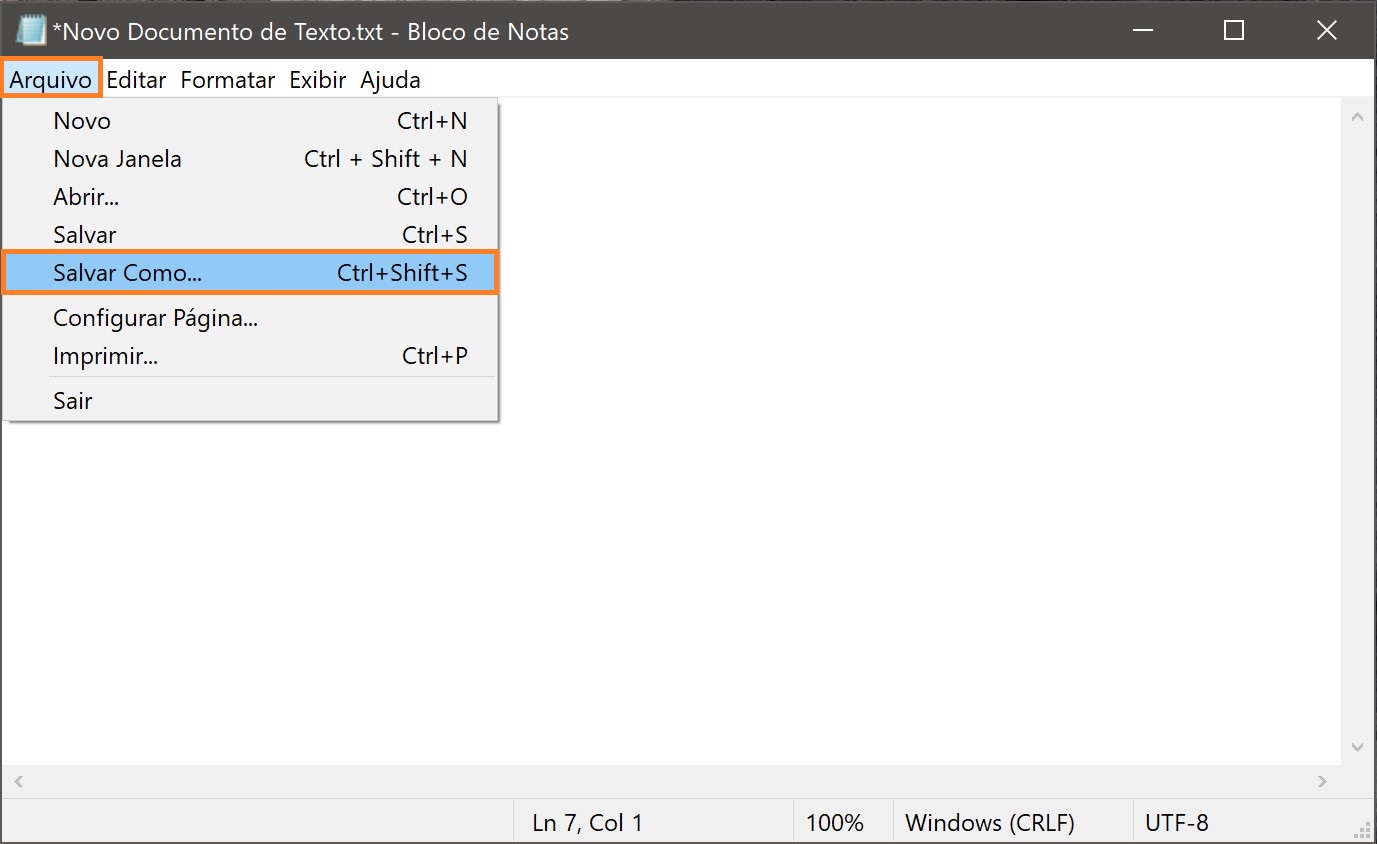
Na linha “Nome”, adicione a extensão .scf ao nome do documento. O nome do atalho deve ser escrito da seguinte forma: “Novo Documento de Texto.scf“.
Abaixo, na linha “Tipo” (Tipo de arquivo) da lista, selecione “Todos os arquivos”.
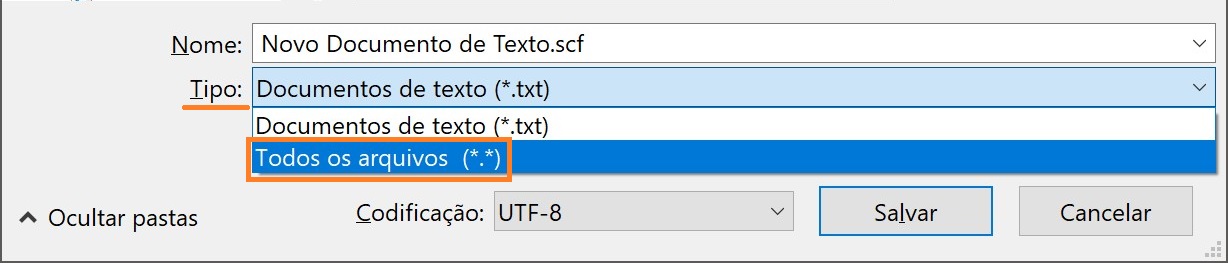
Em seguida, vá para a seleção de codificação. Na lista suspensa, selecione a codificação ANSI. Em seguida, clique no botão Salvar.
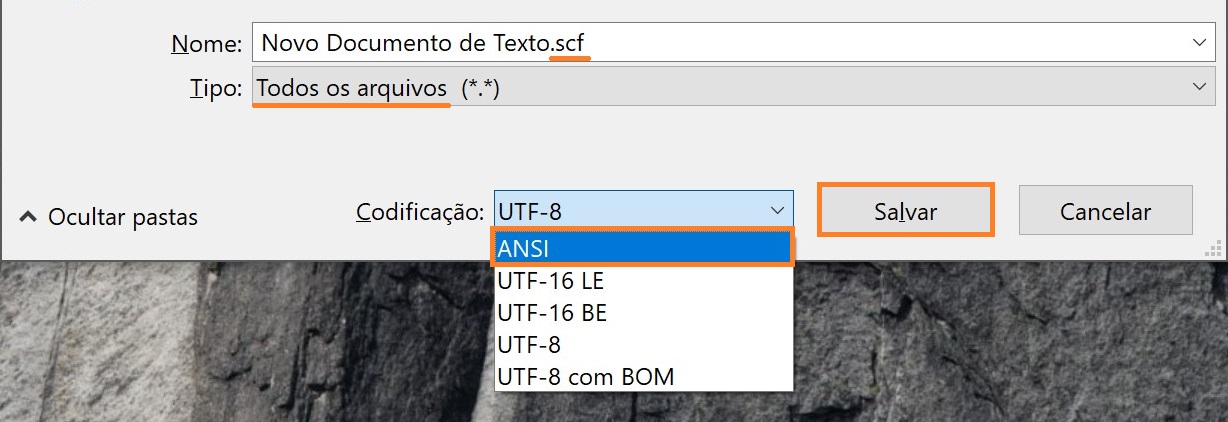
Agora você pode detectar um novo arquivo na área de trabalho.

- Esse método é semelhante ao anterior, mas você também precisa abrir o menu de contexto da área de trabalho e criar um atalho.
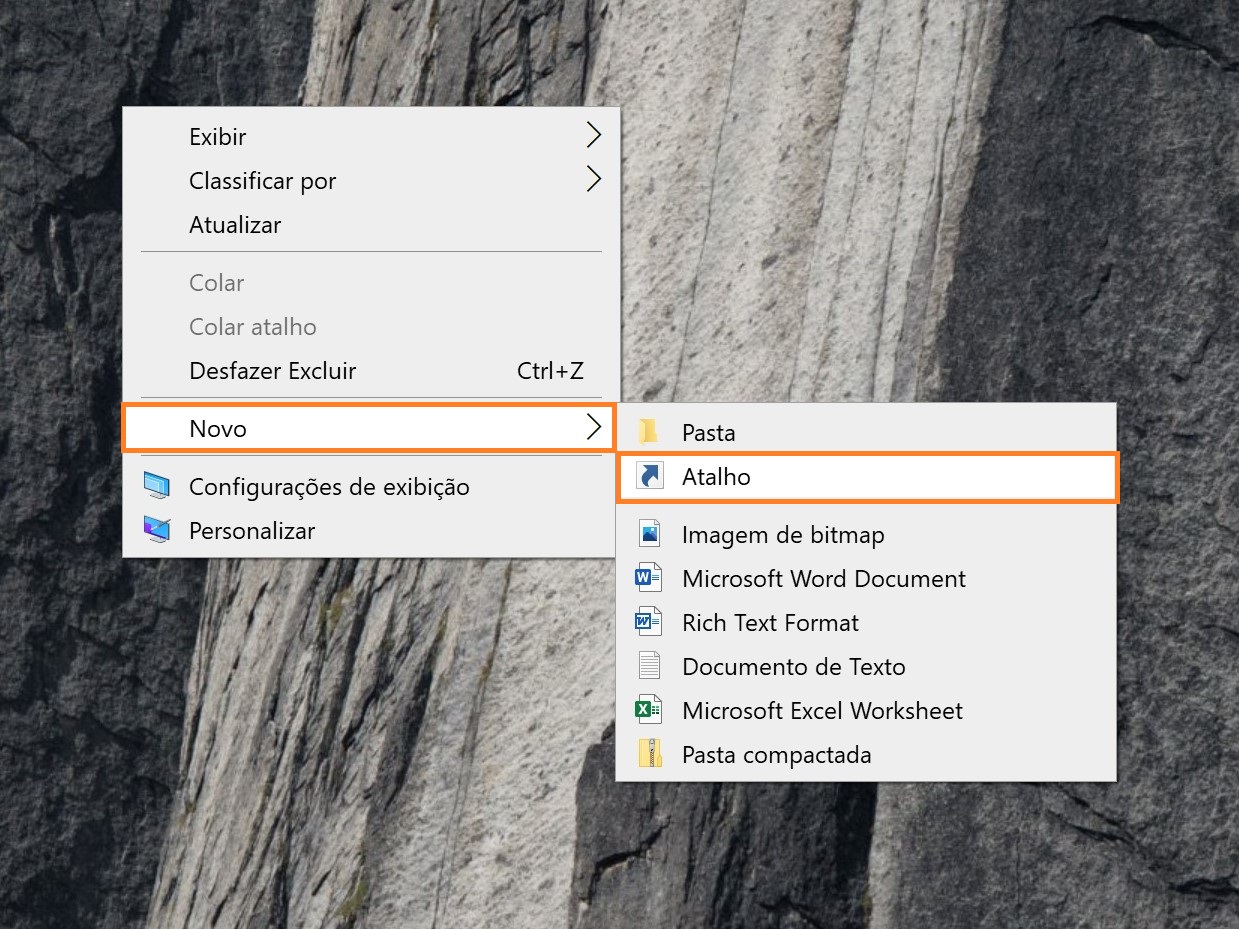
Uma janela será exibida, na qual você precisará especificar alguns elementos para o futuro rótulo.
Na linha em que você precisa especificar para qual elemento deseja criar um atalho, copiando e colando o seguinte endereço “C:\Windows\explorer.exe shell:::{3080F90D-D7AD-11D9-BD98-0000947B0257}“, clique em Avançar.
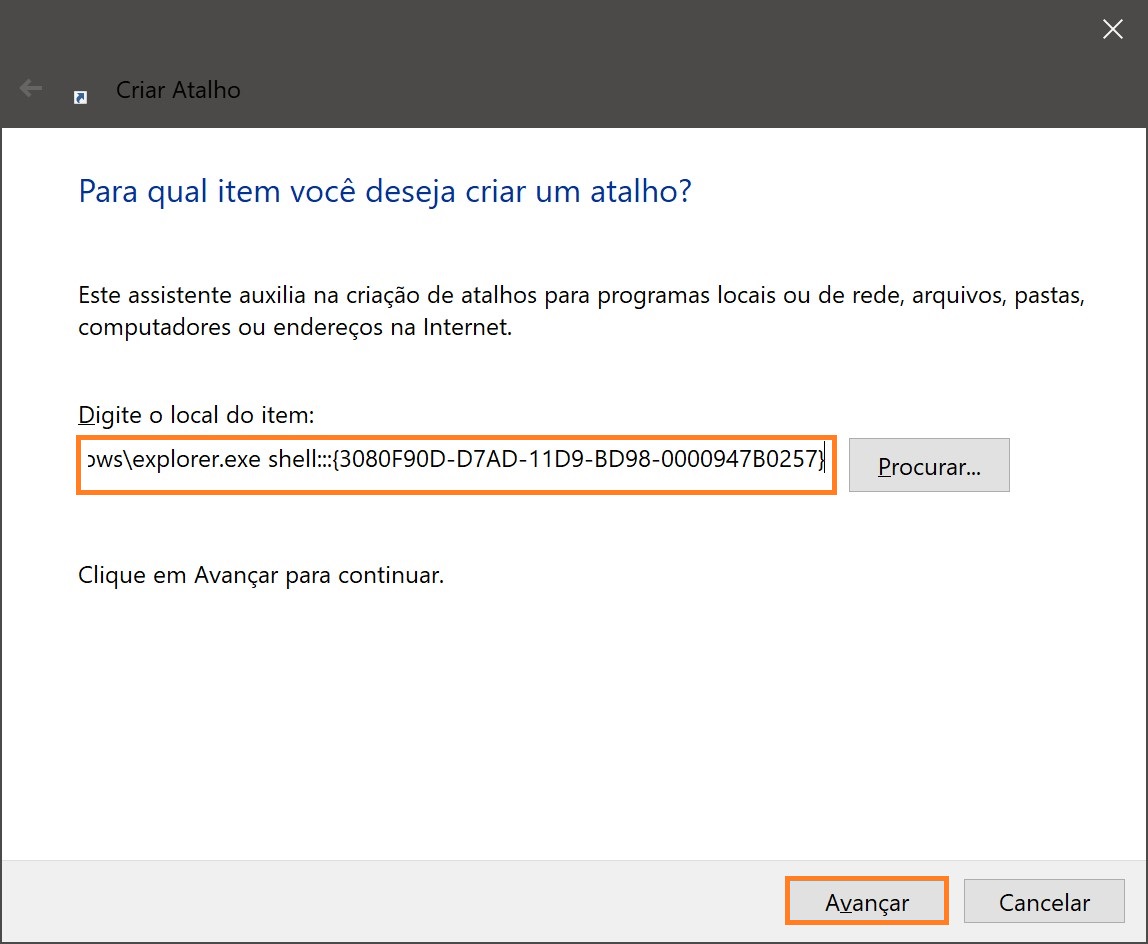
Agora, digite um nome. Por exemplo, dê ao atalho o nome “Show Desktop“. Clique em Concluir para concluir o processo de criação.
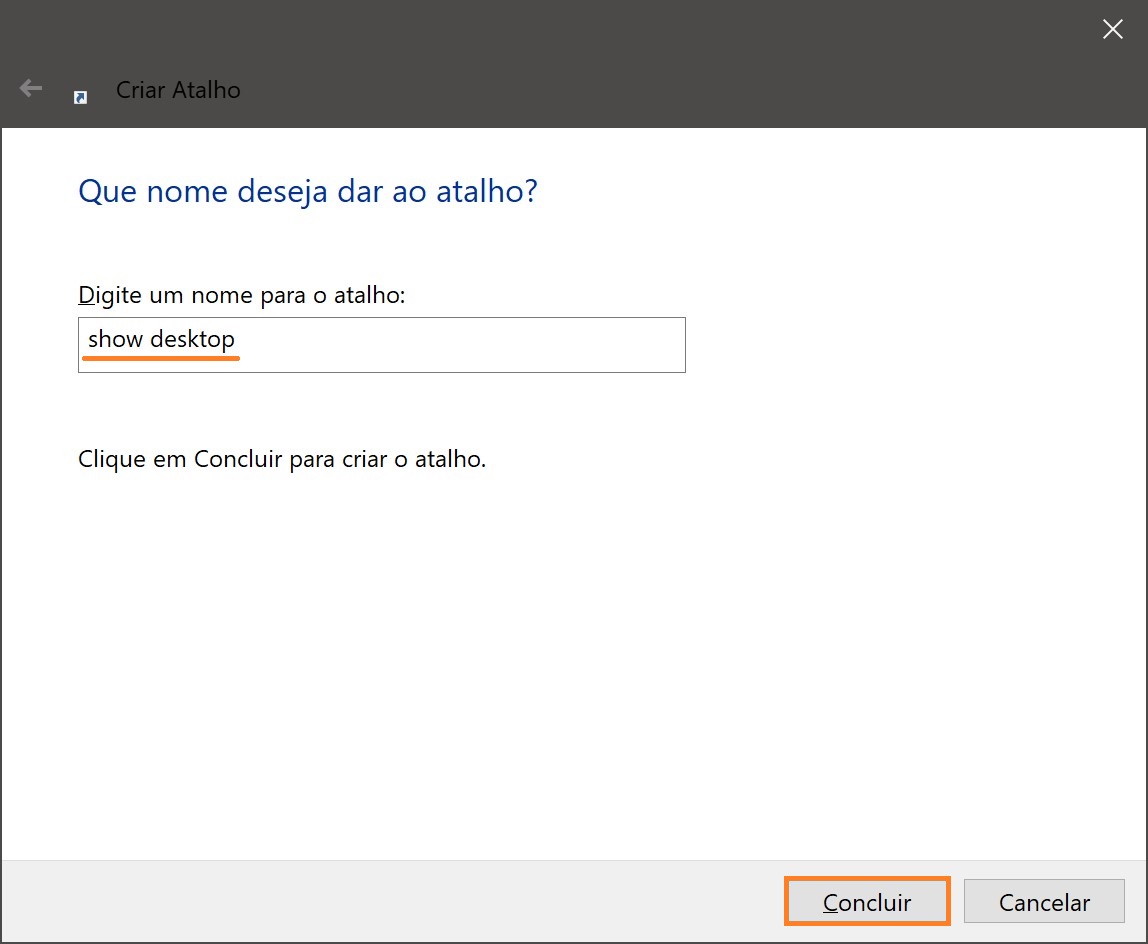
Depois disso, você poderá ver o novo atalho na área de trabalho.
Para facilitar o uso, mova o atalho para a barra de tarefas e fixe-o lá (pegue-o com o botão esquerdo do mouse e arraste-o para a parte inferior da tela).
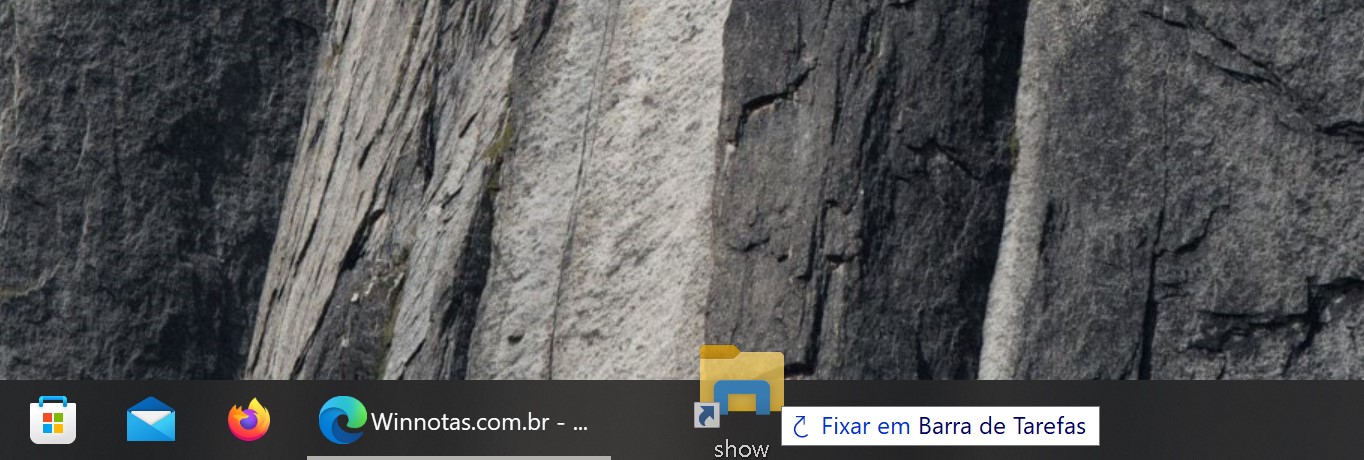
Agora, quando você tiver muitos documentos, janelas ou navegadores abertos, poderá clicar nesse atalho e tudo será recolhido de uma só vez (clicar novamente expandirá todas as janelas, levando-o de volta à ativa).
Vale a pena observar que, se você estiver usando algum aplicativo de tela cheia, a maneira mais eficiente de ir para a área de trabalho será aquela que usa atalhos de teclado.
Esperamos que os métodos acima facilitem o trabalho com o PC e economizem seu tempo.