O sistema operacional Windows 10 tem um recurso integrado de backup e recuperação que permite fazer backup de uma imagem de disco e restaurar o computador, se necessário.
Um backup de imagem de disco inclui uma imagem completa do Windows 10 com informações sobre o próprio sistema, com todos os drivers, programas e configurações do computador instalados no momento em que a cópia da imagem de disco foi criada.
Quando ocorrem vários problemas no computador, um backup de imagem de disco pode ser usado para restaurar rapidamente o sistema para um estado salvo anteriormente.
Ao contrário dos pontos de restauração, um backup de imagem de disco não só permite desfazer informações sobre alterações nos arquivos do sistema, mas também restaurar totalmente o sistema para o estado em que a cópia da imagem de disco foi criada.
Recomenda-se criar um backup de imagem de disco imediatamente após uma instalação e configuração limpas do sistema operacional (instalação de drivers de dispositivo, instalação do número mínimo necessário de aplicativos). Nesse caso, a cópia da imagem do disco é criada mais rapidamente e ocupa menos espaço na unidade.
O backup da imagem de disco do Windows 10 é criado usando o programa de arquivamento interno Backup e restauração (Windows 7), o arquivo executável do programa está localizado na pasta System32 do diretório do sistema Windows e é denominado sdclt.exe
Como fazer backup da imagem de disco do Windows 10
Para fazer o backup da imagem do disco, execute o utilitário de backup e restauração. Para isso, use a pesquisa do Windows, digite sdclt na caixa de pesquisa e, nos resultados da pesquisa, selecione sdclt Executar comando
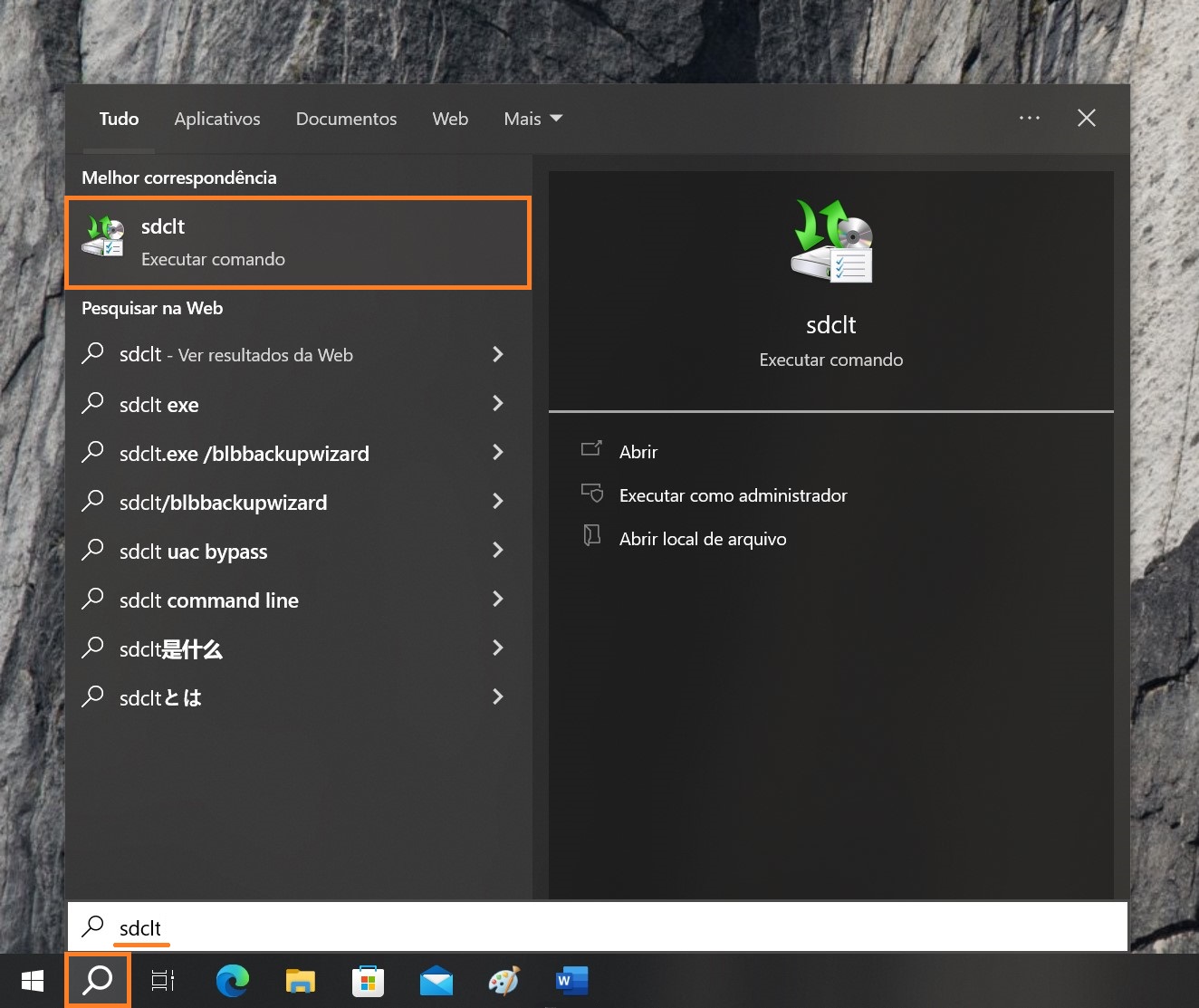
Ou use a caixa de diálogo Executar, chamada ao pressionar o atalho Win+R, na qual digite sdclt e pressione Enter↵.
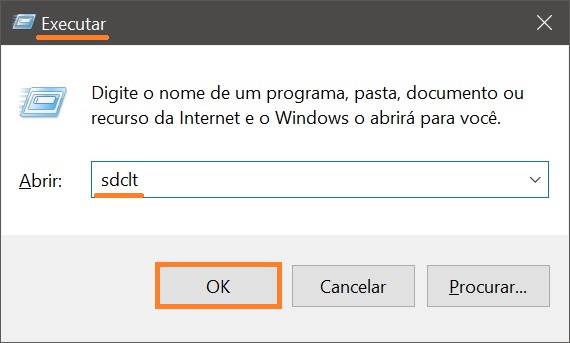
Em seguida, na janela Backup e restauração (Windows 7) que é aberta, clique no link Criar imagem do sistema
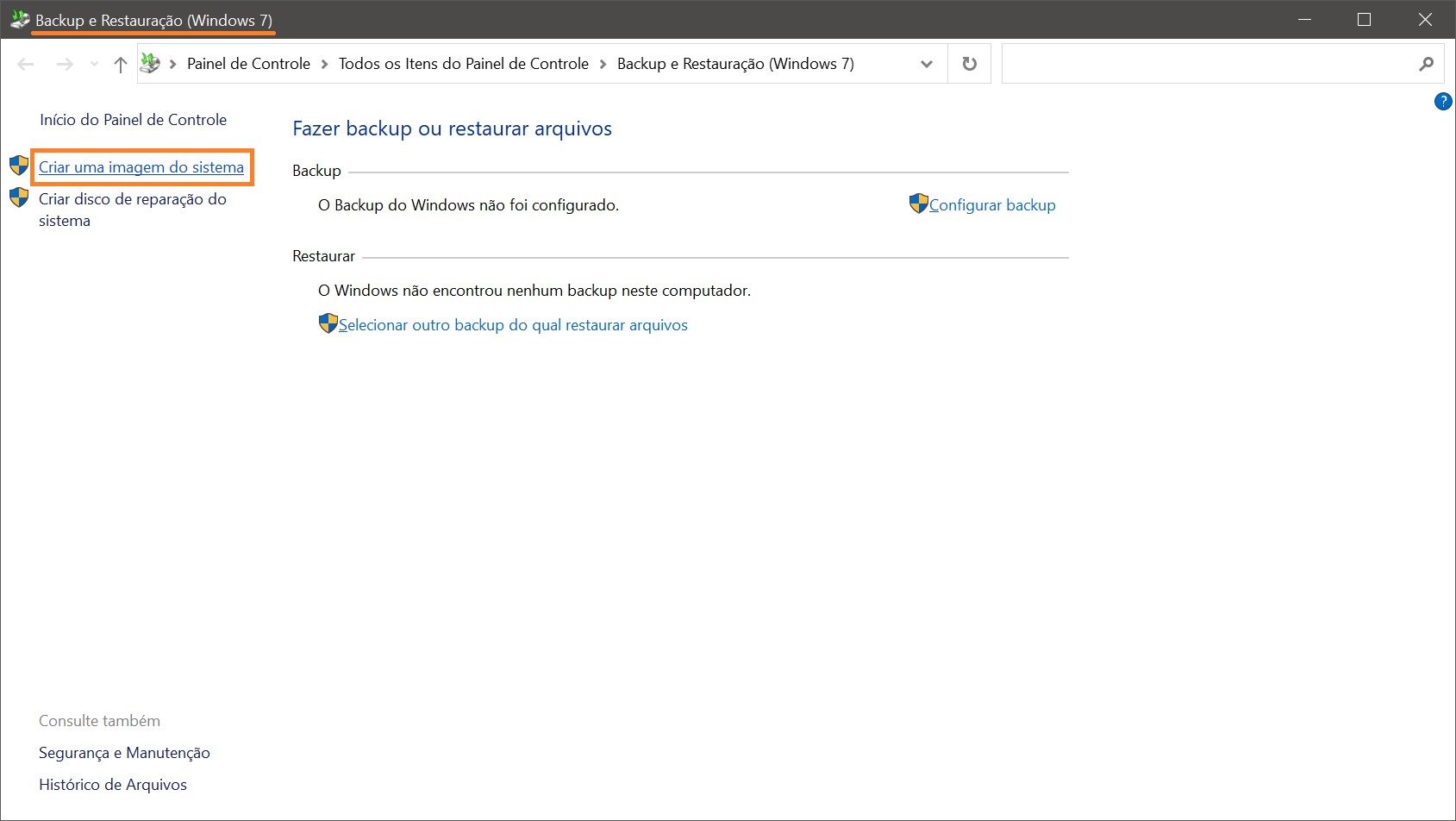
Na janela seguinte, especifique onde deseja salvar a imagem do sistema e clique em Avançar.
Nesse caso, é selecionada a unidade de disco rígido física instalada no computador.
Como local para salvar a imagem do disco, você pode escolher, por exemplo, um disco local (geralmente o disco D, em nosso exemplo o disco E) localizado no mesmo disco físico; como resultado, o sistema avisará que o disco selecionado está localizado no mesmo disco físico que está sendo arquivado e, em caso de falha do disco, os arquivos serão perdidos.
Você também pode usar uma unidade física separada (HDD ou SSD) instalada em seu computador, um disco rígido externo (HDD ou SSD), DVDs ou uma pasta de rede como local para salvar a imagem do disco.
Se você escolher discos de DVD como local para salvar a imagem do disco, precisará de muitos deles; essa opção é a mais inconveniente.
Você também deve saber que só é possível salvar uma imagem de disco do sistema em um disco com sistema de arquivos NTFS.
Se a unidade tiver um sistema de arquivos diferente, o sistema avisará que a unidade não pode ser usada para armazenar uma imagem do sistema porque não está formatada no sistema de arquivos NTFS. Formate a unidade em um sistema de arquivos NTFS.
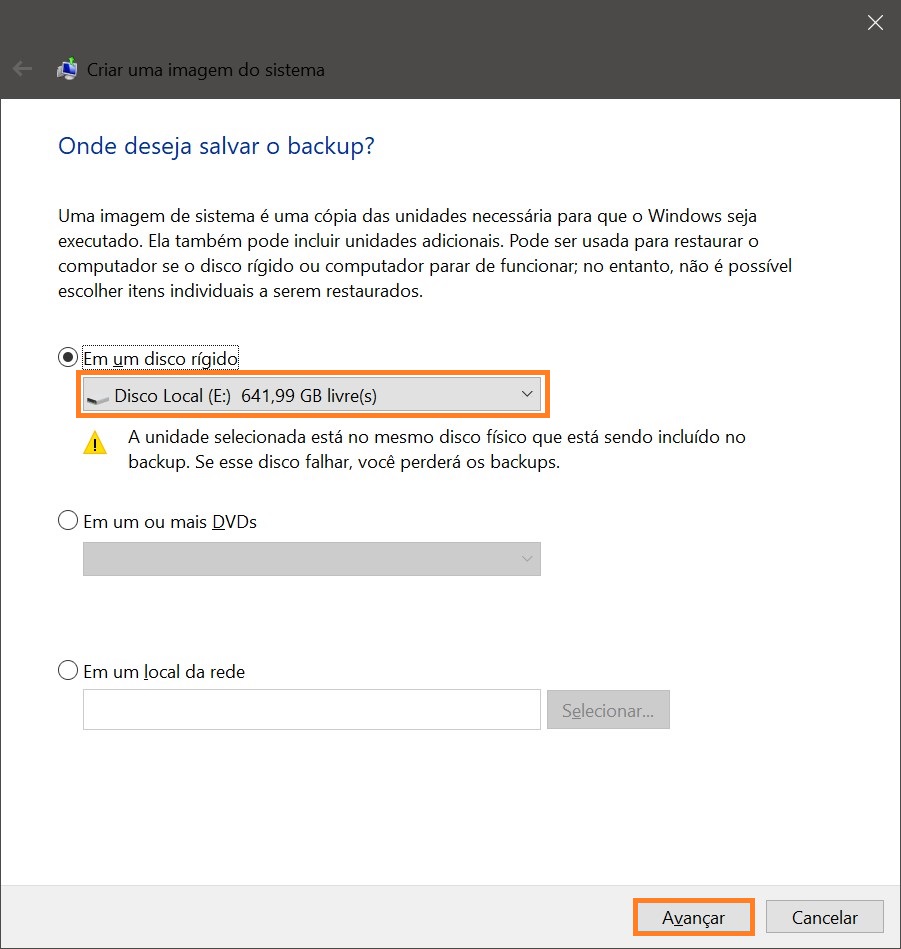
Em seguida, na janela Confirmar parâmetros de arquivamento, clique no botão Iniciar bacup.
O sistema operacional arquivará os seguintes discos por padrão:
– Partição do sistema criptografada (EFI)
– Disco (C:) (sistema)
– Ambiente de recuperação do Windows (sistema).
Ele também exibirá o espaço necessário para o arquivamento (nesse caso, você precisa de 49 GB, um sistema limpo com drivers de dispositivo e alguns aplicativos instalados). Quanto mais programas tiverem sido instalados no computador desde a instalação do Windows, mais espaço será necessário para armazenar o backup do sistema operacional.
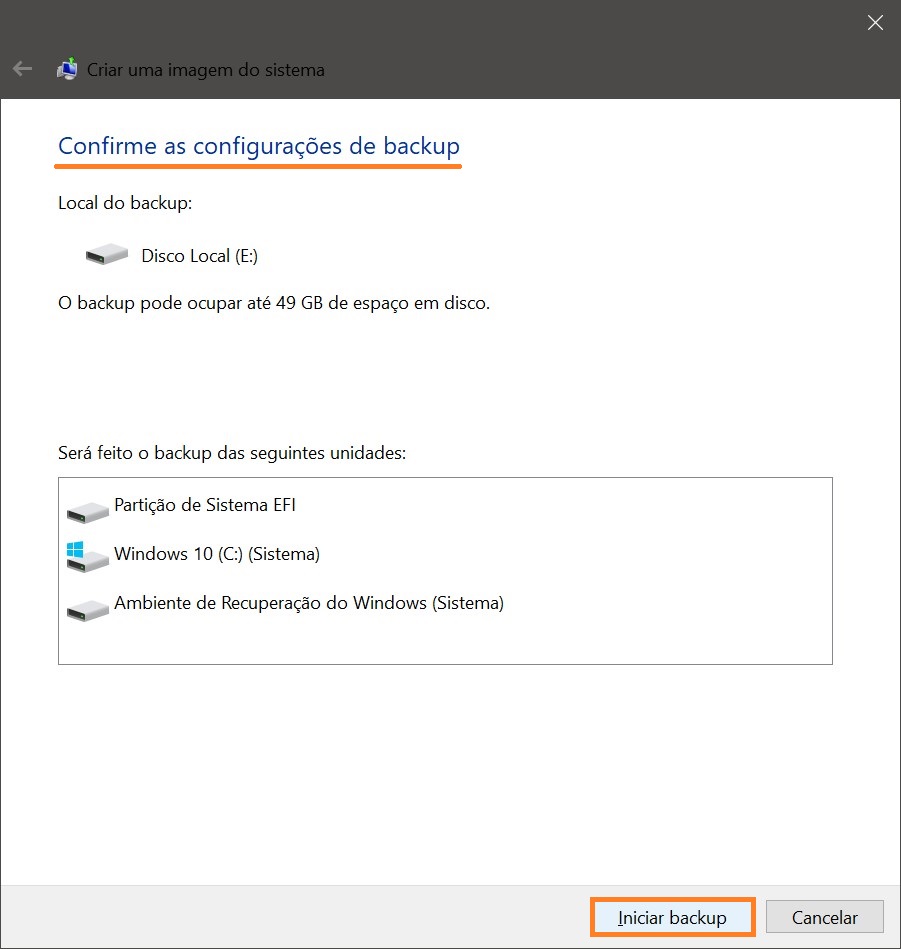
Em seguida, será iniciado o processo de arquivamento da imagem do disco do sistema.
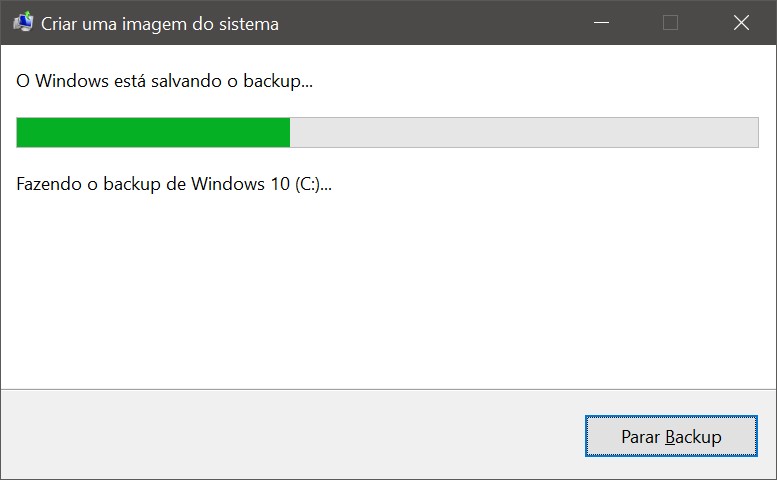
Antes de concluir o processo de arquivamento, você será solicitado a criar um disco de recuperação. Se necessário, você poderá criá-lo (precisará de um disco de DVD). Também é possível criar um disco de recuperação posteriormente em um cartão de memória USB (unidade flash USB).
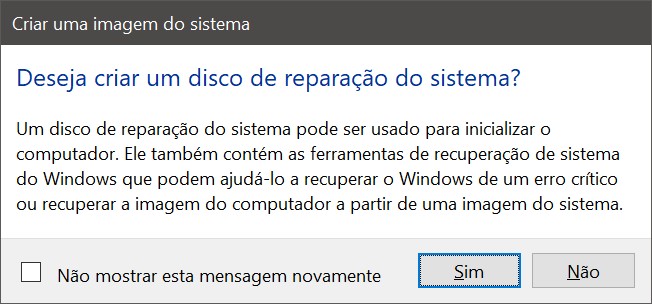
Quando o processo de backup da imagem do disco do sistema estiver concluído, clique no botão Fechar.
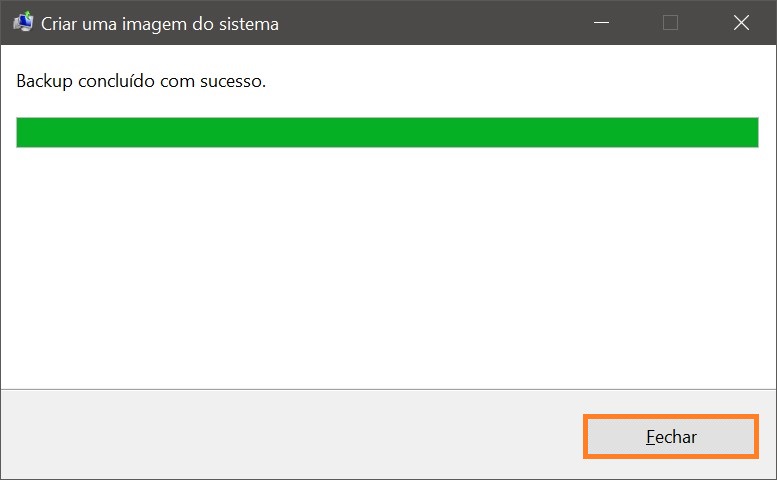
Um backup de imagem de disco do Windows 10 foi criado e está localizado em sua unidade (E:) na pasta WindowsImageBackup.
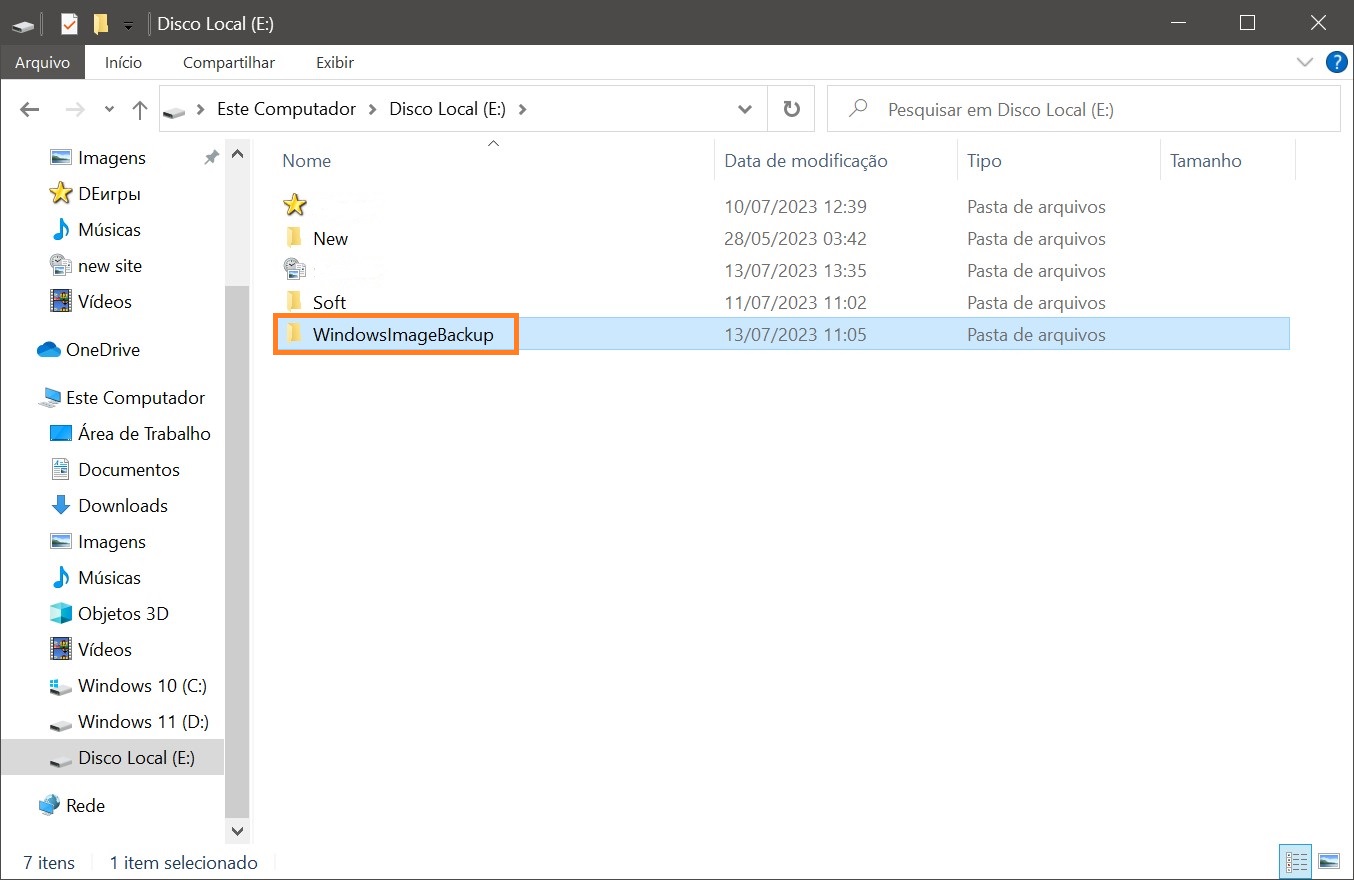
Agora você tem uma cópia de backup da imagem de disco do Windows 10 que poderá usar no futuro quando encontrar vários problemas com o sistema. Para saber como usar um backup de imagem de disco, leia o artigo Como restaurar o Windows 10 a partir de um backup de imagem de disco.





