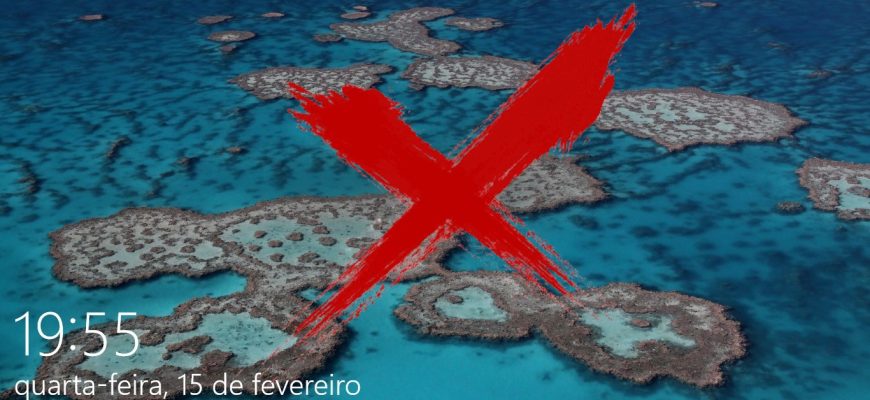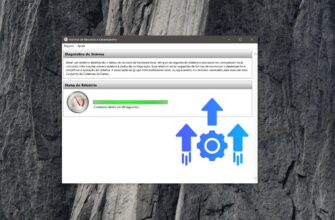A tela de travamento no Windows 10, além de sua função direta, também tem uma função informativa: exibe a data e a hora e as notificações de algumas aplicações.
Após um longo período de inatividade, a tela do Windows será travada. Neste caso, o usuário terá que digitar sua senha de conta para poder voltar ao sistema operacional e continuar a usá-la.
Em alguns casos, este arranjo nem sempre é conveniente ou necessário, por exemplo, quando apenas um usuário usa o computador em casa.
Não é possível desabilitar a tela de bloqueio diretamente do Windows, não existe tal função nas configurações do usuário. Para desabilitar a tela de bloqueio, use o editor local de políticas de grupo ou o editor de registro do sistema.
Como desativar a tela de bloqueio do Windows 10 usando o Editor de Política de Grupo Local
O Editor de Política de Grupo Local está disponível nas edições Windows 10 Pro, Enterprise, Education.
Para desativar a tela de bloqueio no Windows 10, abra o Editor de Políticas do Grupo Local pressionando Win + R, na janela Executar que abre tipo (copiar e colar) gpedit.msc e clique em OK.
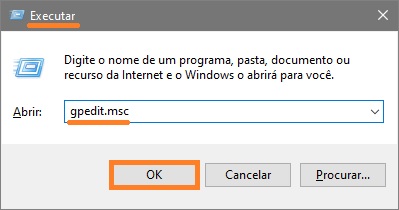
Na janela do Editor de Políticas de Grupo Local que se abre, expanda os itens da lista a seguir:
Configuração do Computador ➯ Modelos Administrativos ➯ Painel de Controle ➯ Personalização
Em seguida, no lado direito da janela, clique duas vezes na configuração da política chamada Não exibir a tela de bloqueio
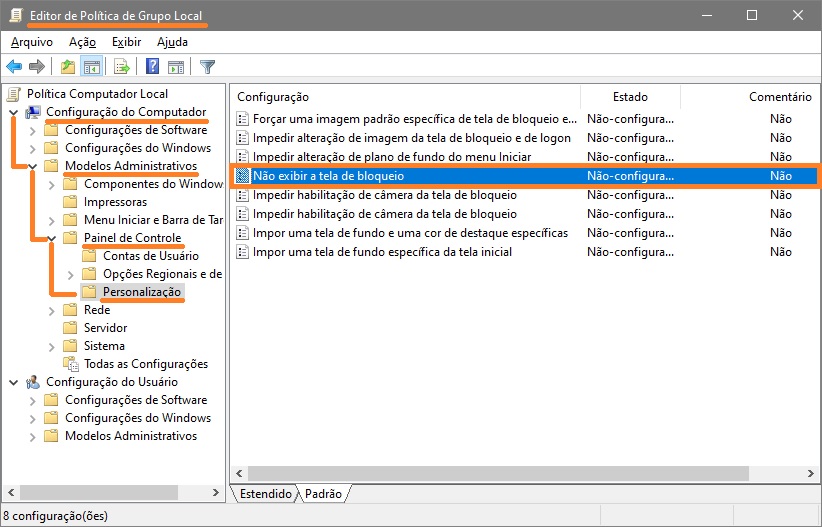
Na janela “Não exibir a tela de negar bloqueio”, ajuste o interruptor para Habilitado e pressione o botão OK.
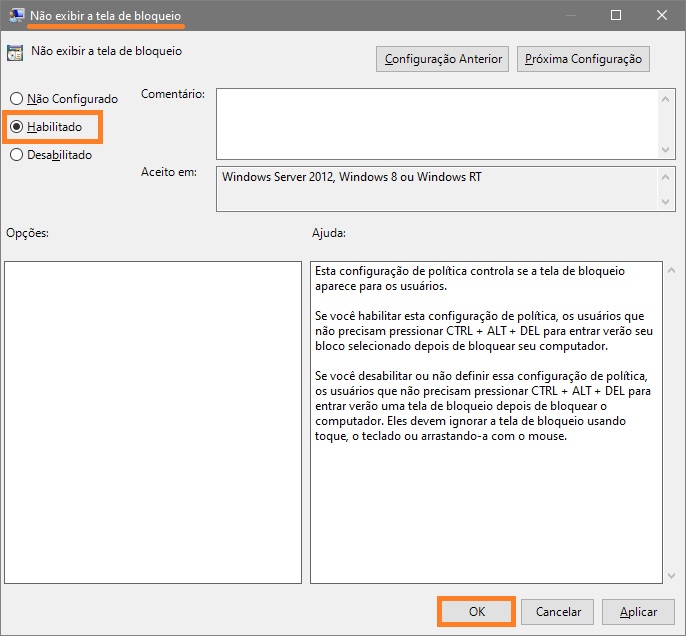
Para que as mudanças tenham efeito, reinicie seu computador.
Assim, o Windows não executará mais a tela de bloqueio após um longo período de inatividade, e a tela de login será iniciada imediatamente quando o computador for ligado.
Como desativar a tela de bloqueio do Windows 10 usando o editor do registro
Este método é adequado para todas as edições do sistema operacional Windows e envolve a mudança de configurações no registro do Windows.
Antes de fazer qualquer alteração no registro, é fortemente recomendado que você crie um ponto de restauração do sistema
Para desativar a tela de bloqueio no Windows 10, abra o editor do registro pressionando Win + R em seu teclado, entre (copiar e colar) regedit na janela Executar que se abre e pressione OK.
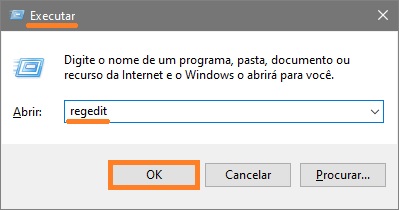
Na janela do Editor de Registro que se abre, navegue para o seguinte caminho:
HKEY_LOCAL_MACHINE\\SOFTWARE\\Policies\\Microsoft\\Windows\\Personalization
Se não houver uma seção de Personalization, crie uma.
Em seguida, clique com o botão direito do mouse na seção Personalização ou clique com o botão direito do mouse na área vazia do lado direito da janela e selecione o parâmetro Novo → Valor DWORD (32 bits) no menu de contexto. Dê ao parâmetro criado o nome NoLockScreen.
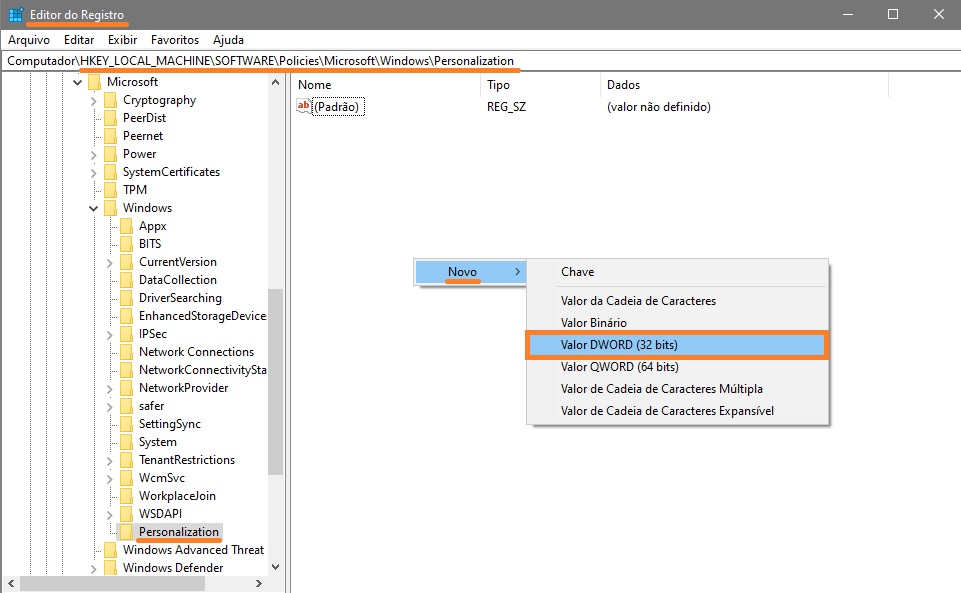
Depois clique duas vezes no parâmetro NoLockScreen e defina seu valor para 1 e clique em OK. Feche o editor do registro e reinicie o computador para que as alterações entrem em vigor.
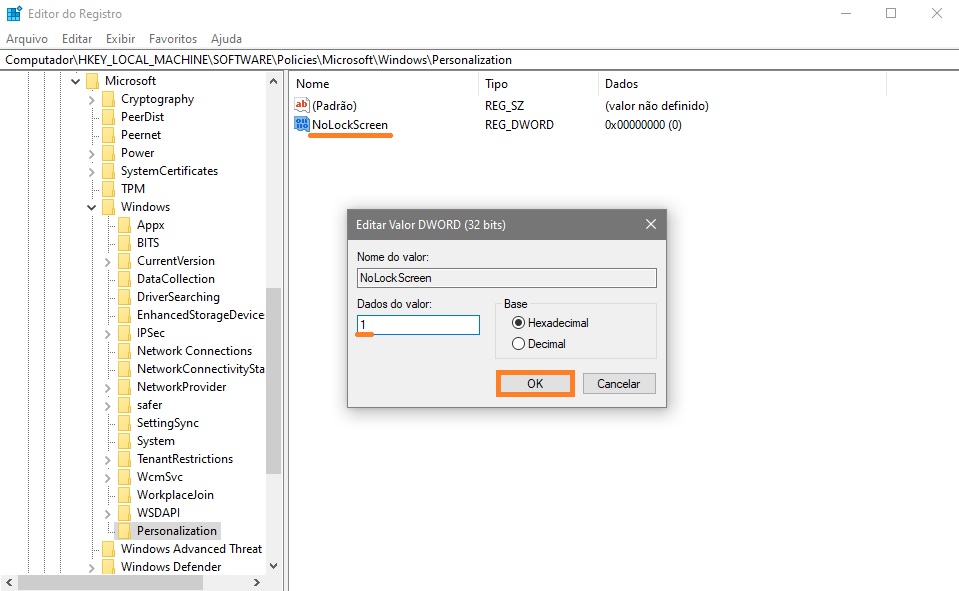
Como desativar a tela de bloqueio do Windows 10 usando um arquivo de registro
Este método também permite desabilitar a tela de bloqueio no Windows 10 fazendo alterações no registro do sistema Windows através de um arquivo de registro.
Antes de fazer qualquer alteração no registro, é fortemente recomendado que você crie um ponto de restauração do sistema
Todas as alterações feitas no registro são mostradas na lista de arquivos do registro abaixo.
Para desativar a tela de bloqueio no Windows 10, crie e aplique o seguinte arquivo de registro:
Windows Registry Editor Version 5.00.
[HKEY_LOCAL_MACHINE\\SOFTWARE\\Policies\\Microsoft\\Windows\\Personalization].
“NoLockScreen”=dword:00000001
Para ativar a tela de bloqueio no Windows 10, crie e aplique o seguinte arquivo de registro:
Windows Registry Editor Version 5.00.
[HKEY_LOCAL_MACHINE\\SOFTWARE\\Policies\\Microsoft\\Windows\\Personalization].
“NoLockScreen”=dword:00000000
Após aplicar os arquivos de registro, reinicie seu computador para que as mudanças entrem em vigor.
Usando os métodos descritos acima, você pode desabilitar a tela de bloqueio no Windows 10.