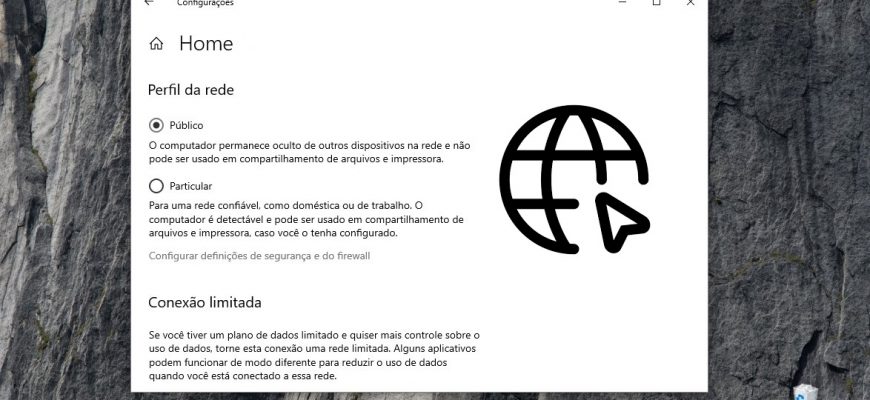A primeira vez que você se conectar a uma rede, você deve selecionar “perfil de rede”. Isto configura automaticamente o firewall do Windows e as configurações de segurança para o tipo de rede à qual você está se conectando. Se seu computador se conecta a mais de uma rede (por exemplo, sua rede doméstica, a rede em seu café local ou no trabalho), a seleção de um local de rede garante o nível de segurança necessário para seu computador.
Como mudar o perfil de rede no aplicativo “Configurações” do Windows
Para mudar o tipo de rede (localização da rede) no aplicativo Windows Configurações, pressione o botão Iniciar na barra de tarefas e depois selecione Configurações ou pressione o atalho Win+I.
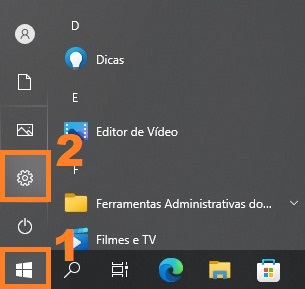
Na janela “Configurações do Windows” que se abre, selecione Rede e Internet.
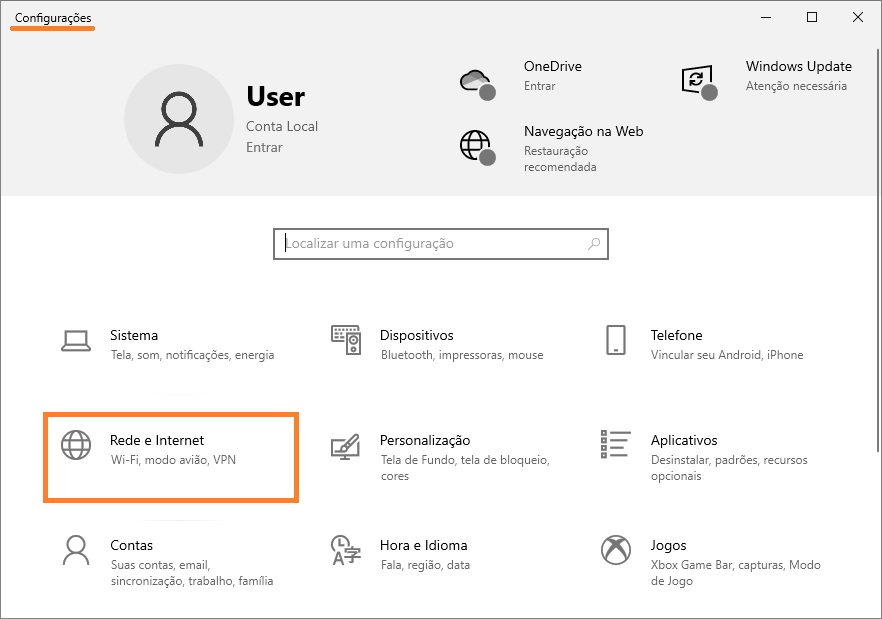
Se você estiver usando uma conexão com fio, selecione a aba Ethernet e clique com o botão esquerdo do mouse sobre a conexão Ethernet. Se o adaptador Ethernet estiver desativado, a guia Ethernet não estará disponível.
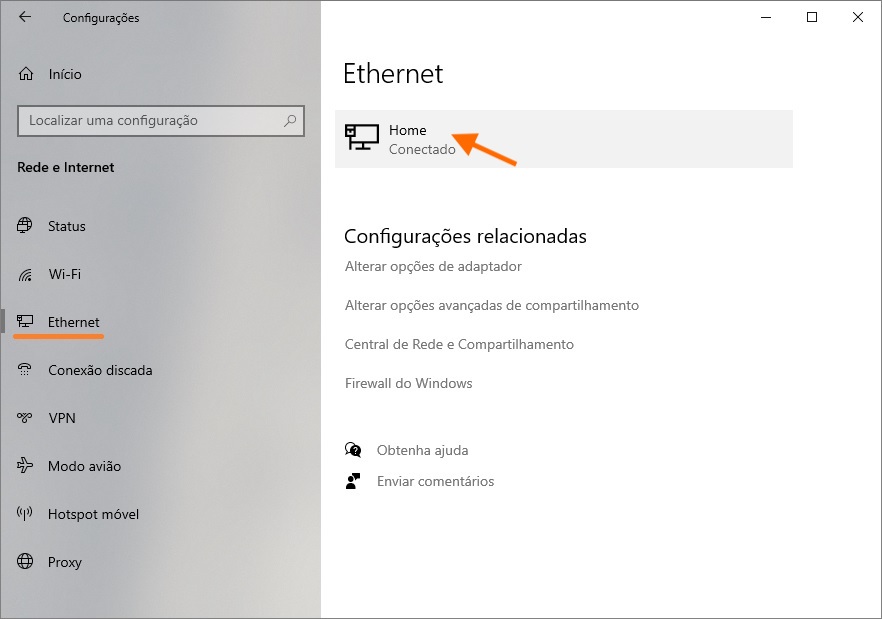
Na janela seguinte, na categoria “Perfil de rede”, selecione o perfil de rede desejado: Público ou Particular. As mudanças entrarão em vigor imediatamente.
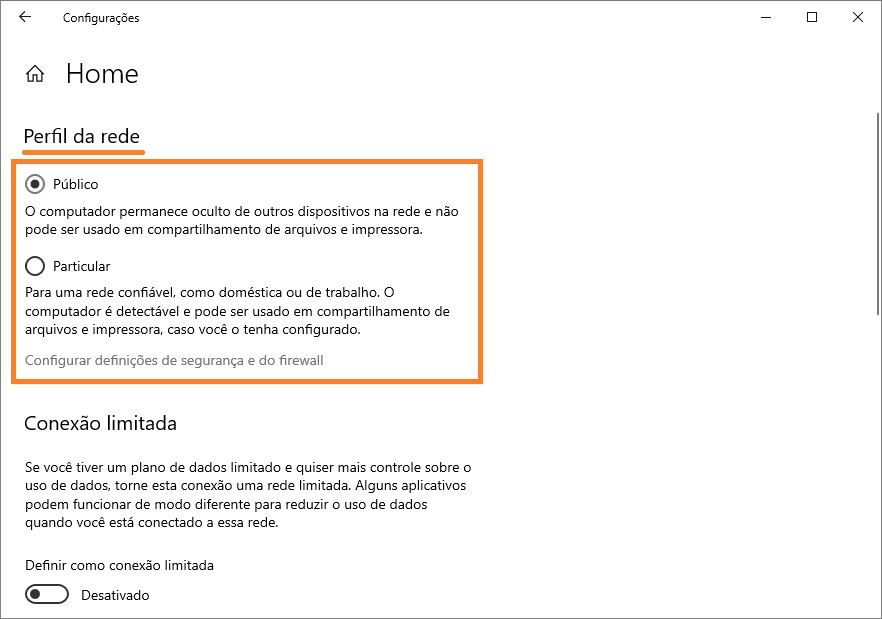
Se você estiver usando uma conexão sem fio, selecione a aba Wi-Fi e clique com o botão esquerdo do mouse em sua conexão Wi-Fi no lado direito da janela. Se o adaptador Wi-Fi estiver desativado, a guia “Wi-Fi” não estará disponível.
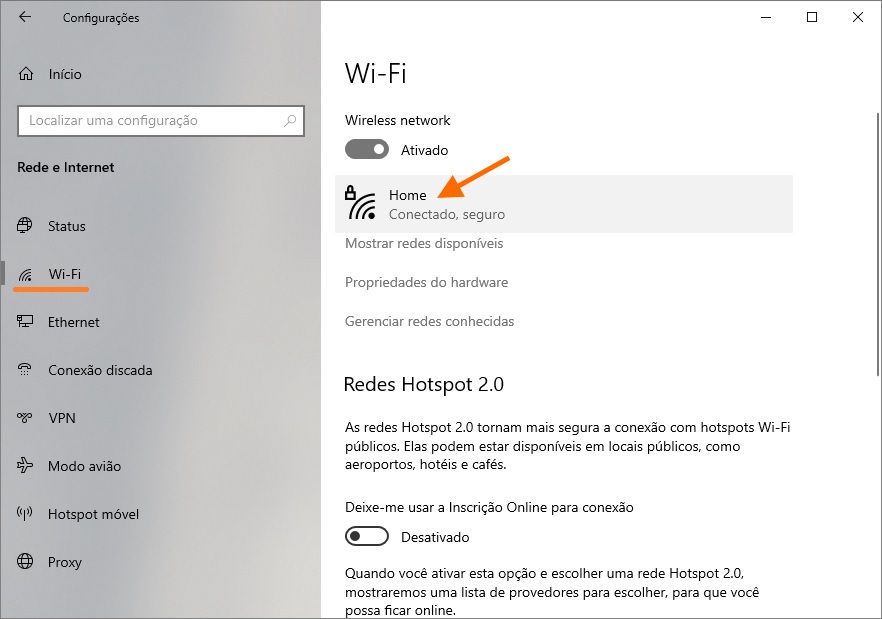
Na janela seguinte, na categoria “Perfil de rede”, selecione o perfil de rede desejado: Público ou Particular. As mudanças entrarão em vigor imediatamente.
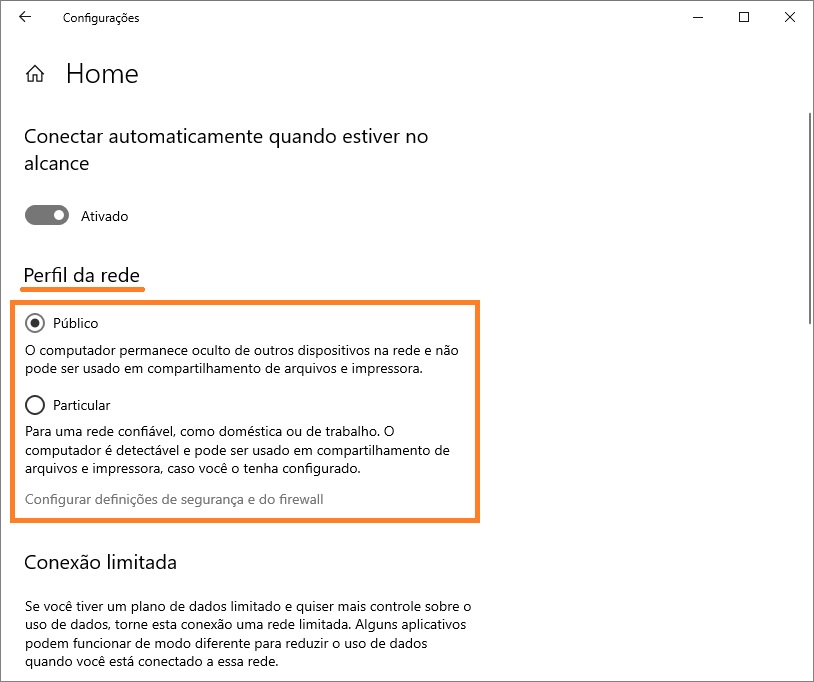
Como mudar o Perfil de rede usando o Windows PowerShell
Também é possível mudar o perfil de rede usando o Windows PowerShell. Para fazer isso, primeiro descubra o número da interface de rede para a qual você deseja mudar o tipo de rede. Executar PowerShell como administrador e executar o comando:
get-NetConnectionProfile
A cadeia de caracteres InterfaceIndex dará as informações corretas sobre o número da interface de rede desejada.
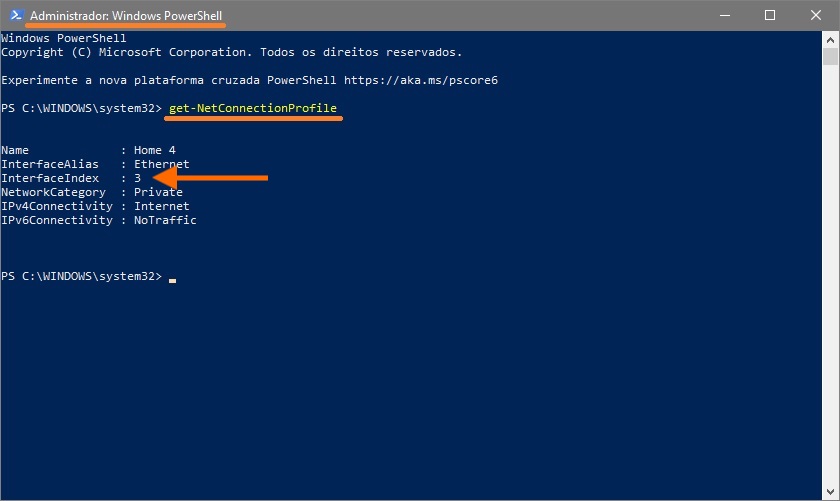
Para mudar o perfil de rede para Pública, execute um comando deste tipo:
Set-NetConnectionProfile -InterfaceIndex número_da_Interface -NetworkCategory Public
onde especificar o número de sua interface em vez do número_da_Interface.
Neste caso, o comando ficaria assim
Set-NetConnectionProfile -InterfaceIndex 3 -NetworkCategory Public
Uma vez que o comando é executado, as mudanças entram em vigor imediatamente.
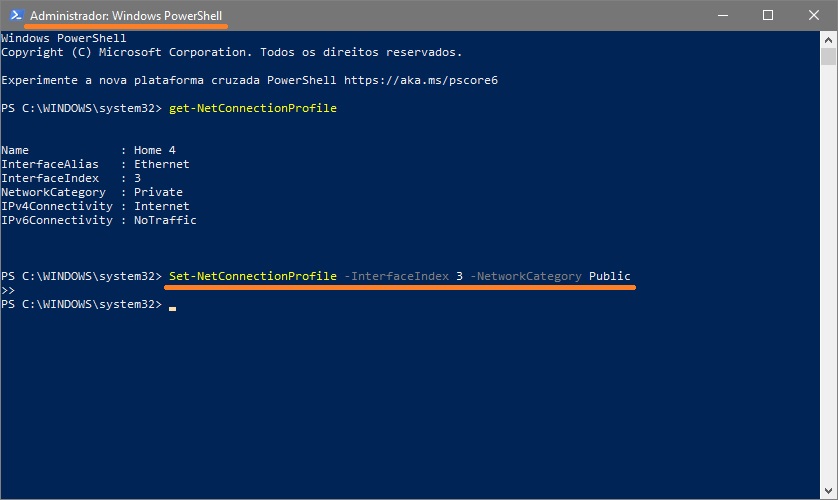
Para mudar o perfil de rede para Privada, execute um comando como este
Set-NetConnectionProfile -InterfaceIndex número_da_Interface -NetworkCategory Private
onde especificar o número de sua interface em vez do número_da_Interface.
Neste caso, o comando ficaria assim
Set-NetConnectionProfile -InterfaceIndex 3 -NetworkCategory Private
Uma vez que o comando é executado, as mudanças entram em vigor imediatamente.
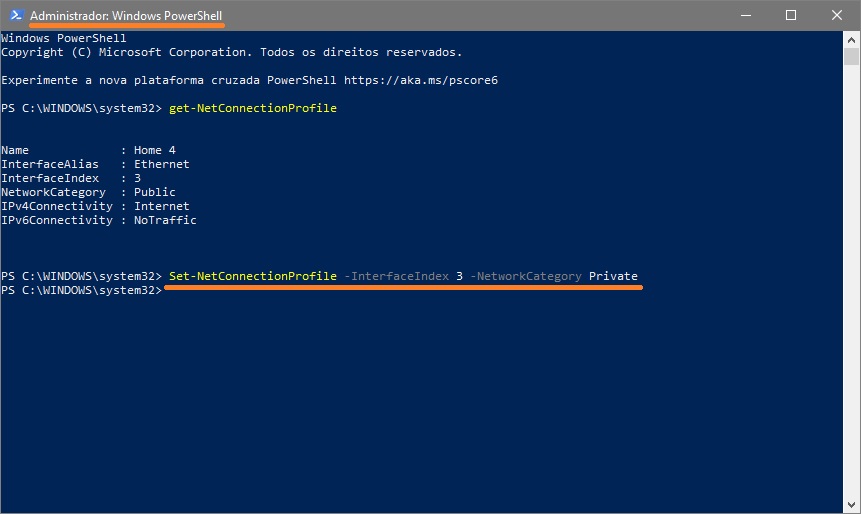
Tipos de perfil de rede
Há vários tipos de localização na rede.
- Rede particular – utilizada para redes domésticas ou redes cujos usuários e dispositivos são conhecidos e confiáveis. Os computadores em uma rede privada podem pertencer a um grupo doméstico. Para redes privadas, a descoberta da rede está habilitada, permitindo o uso de outros computadores e dispositivos conectados à rede e permitindo que outros usuários acessem o computador a partir da rede.
- Rede pública – Uma rede pública é utilizada em locais públicos (tais como cafés e aeroportos). Esta localização é configurada para tornar seu computador “invisível” para outros usuários e aumentar sua proteção contra software malicioso na Internet. O grupo de origem não está disponível em redes públicas e a descoberta da rede está desativada. Esta opção também deve ser selecionada se for utilizada uma conexão direta à Internet sem um roteador ou uma conexão móvel de alta velocidade.
- Domínio – utilizado para redes de domínio, como as que existem nos locais de trabalho das organizações. A localização deste tipo é controlada pelo administrador da rede e não pode ser selecionada ou alterada.
Se você não precisa compartilhar arquivos ou impressoras, a opção mais segura é uma rede pública.