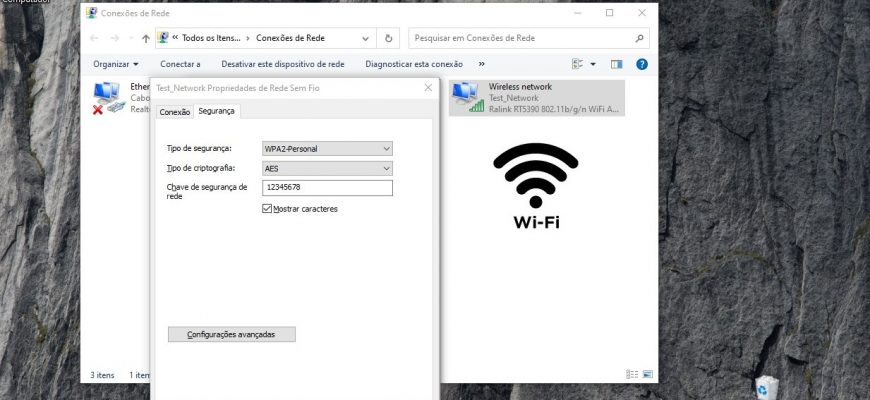A maioria dos usuários não se lembra da senha para sua rede Wi-Fi. Uma vez que um laptop é conectado, o usuário tende a esquecer a chave depois de um tempo. Lembrar sua senha Wi-Fi é muitas vezes o caso quando você frequentemente tem que conectar diferentes dispositivos à sua rede sem fio doméstica.
O que devo fazer se esquecer minha senha WiFi? É claro que você pode ir às configurações de seu roteador e procurar ou alterar sua senha, mas há uma maneira mais rápida e fácil de fazer isso.
Visualizando a senha da rede na GUI
Para descobrir a senha para sua rede WiFi no Windows 10, pressione Win+R, depois digite ncpa.cpl na janela Executar e pressione Enter.
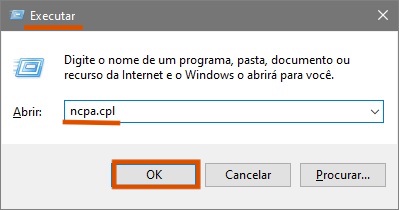
Na janela de Conexões de Rede que se abre, selecione a conexão de rede sem fio e clique duas vezes sobre ela.
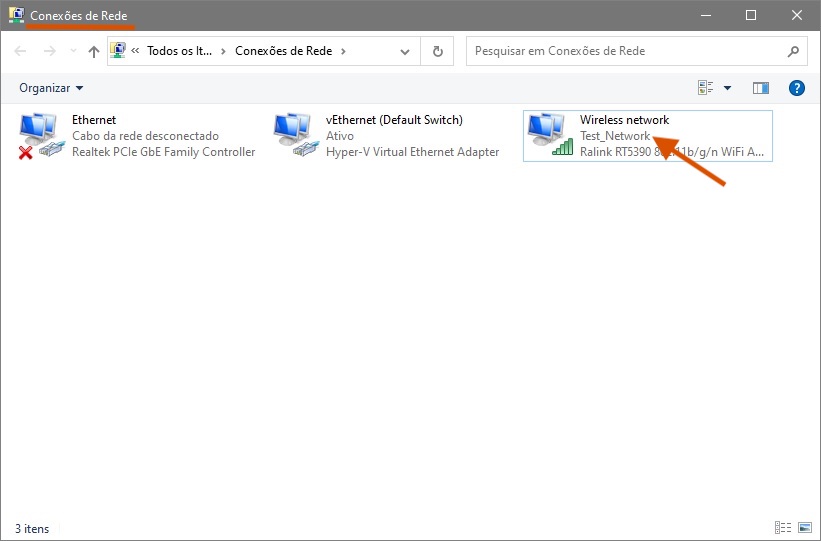
Na caixa de diálogo Status de Wireless Network que se abre, clique em Properiedades da Conexão Sem Fio.
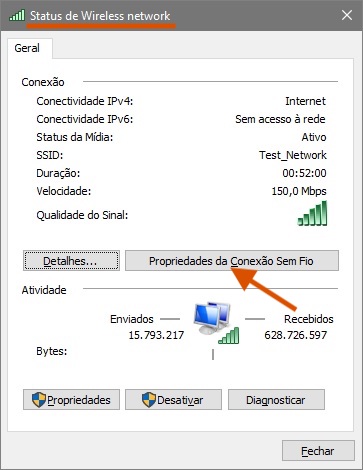
Na próxima janela Propriedades de Rede Sem Fio, clique na guia Segurança.
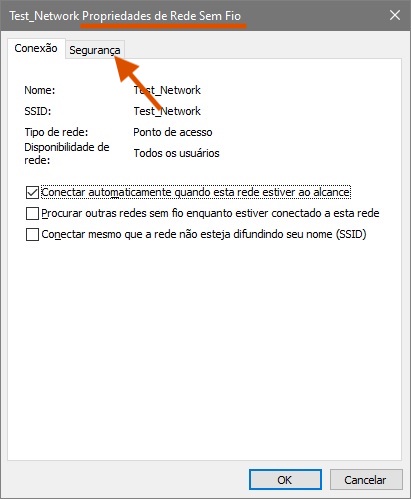
Na guia Segurança da janela Propriedades de Rede Sem Fio, marque a caixa de seleção ao lado de Mostrar Marcas de Entrada e você verá sua senha de rede Wi-Fi no campo de entrada da Chave de segurança de rede.
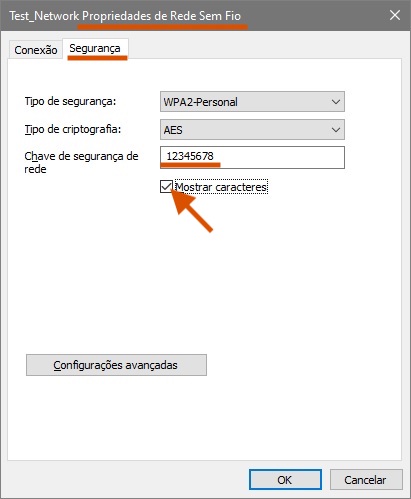
Basicamente é isso, é isso, agora você sabe onde procurar a senha para sua rede Wi-Fi.
Ao seguir as etapas deste artigo, sua conta deve ter privilégios administrativos, caso contrário você será solicitado a senha de administrador para este computador quando tentar verificar a caixa Exibir Marcas de Entrada.
Como descobrir a senha Wi-Fi na linha de comando
Você pode visualizar a senha salva para acessar a rede Wi-Fi na linha de comando usando os comandos do utilitário netsh, especificando o perfil de rede desejado.
Abra uma linha de comando como administrador e execute o seguinte comando
netsh wlan show profiles name=Seu_nome_de_rede key=clear
Neste exemplo, o comando se parece com o seguinte
netsh wlan show profiles name=Test_Network key=clear
Onde Test_Network é o nome da rede (SSID), você especifica o nome de sua rede.
A senha (chave) da rede Wi-Fi pode ser vista em Configurações de Segurança → Conteúdo da chave. Neste caso, a senha para se conectar ao hotspot Wi-Fi: 12345678.
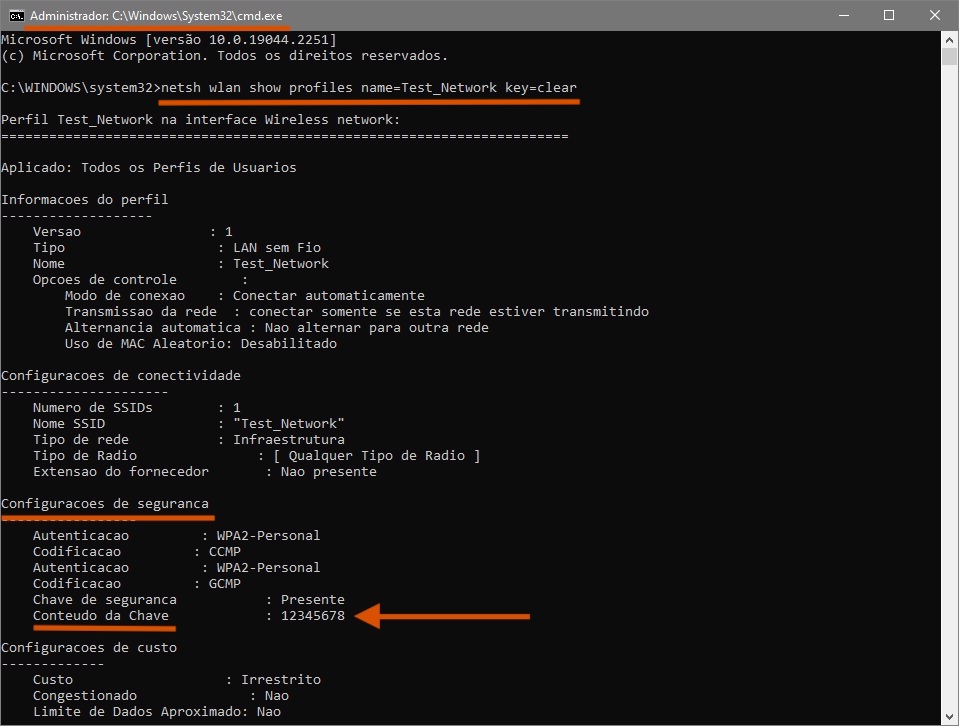
Olhando através do console do Windows PowerShell
Você também pode visualizar a senha salva para acessar a rede Wi-Fi no console do Windows PowerShell. Este método não é diferente do descrito acima e é fornecido aqui apenas para fins educacionais.
Abra o console PowerShell do Windows como administrador e execute o seguinte comando:
netsh wlan show profiles name=Seu_nome_de_rede key=clear
Neste exemplo, o comando se parece com o seguinte
netsh wlan show profiles name=Test_Network key=clear
Onde Test_Network é o nome da rede (SSID), você especifica o nome de sua rede.
A senha (chave) da rede Wi-Fi pode ser vista em Configurações de Segurança → Conteúdo da chave. Neste caso, a senha para se conectar ao hotspot Wi-Fi: 12345678.
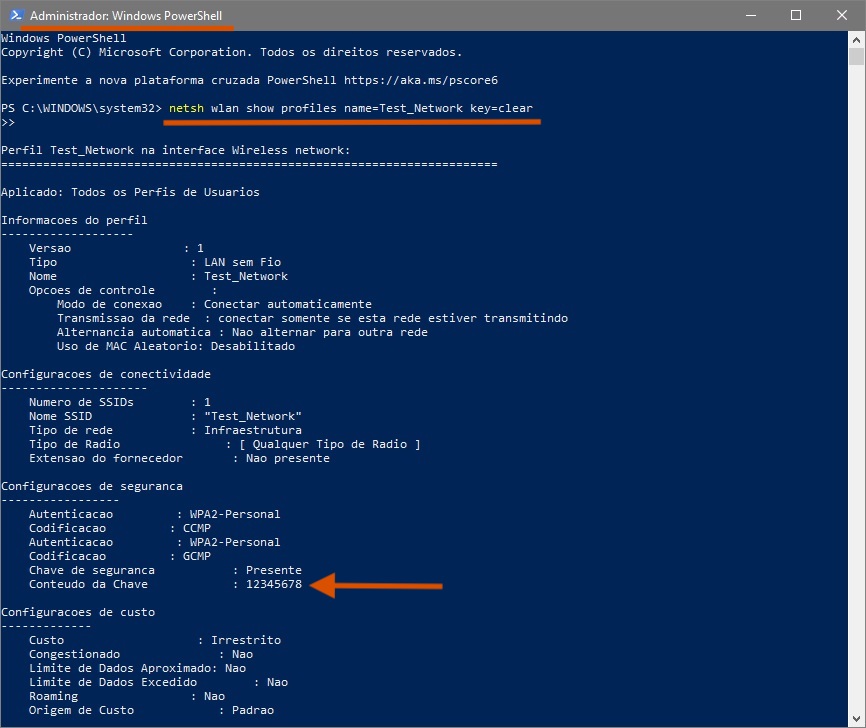
Agora, usando qualquer um dos métodos apresentados acima, você pode descobrir a senha para sua rede Wi-Fi no Windows 10.
Estas instruções também se aplicam ao Windows 8.1.