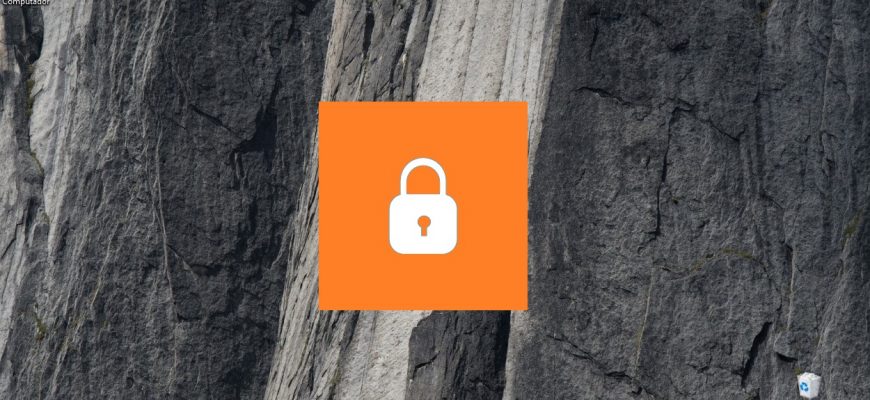Como ativar o bloqueio automático no pc Windows 10O sistema operacional Windows tem uma configuração de segurança chamada “Logon interativo: limite de inatividade de computador” pela qual o Windows determina quando uma sessão de login está ociosa e se esse tempo ocioso excede o limite especificado, uma tela de bloqueio é acionada que bloqueia a sessão e, assim, protege o computador contra o uso não autorizado.
Esta opção de segurança se aplica a todos os usuários (contas) no computador e é desativada por padrão.
Para permitir o bloqueio automático de um computador após um determinado período de inatividade, você deve estar logado como administrador.
Como permitir o bloqueio automático de um computador utilizando a política de segurança local (secpol.msc)
O snap-in “Política de Segurança Local” está disponível nas edições Windows 10 Pro, Enterprise, e Education.
Para ativar o bloqueio automático de um computador após um período definido de inatividade, abra a Política Local de Segurança Snap-in pressionando Win + R, na janela Executar que abre tipo (copiar e colar) secpol.msc e clique em OK.
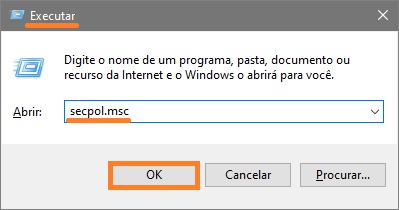
Na janela Política Local de Segurança, expanda os seguintes itens da lista:
Políticas locais → Opções de segurança
Em seguida, no lado direito da janela, clique duas vezes na política chamada Logon interativo: limite de inatividade de computador.
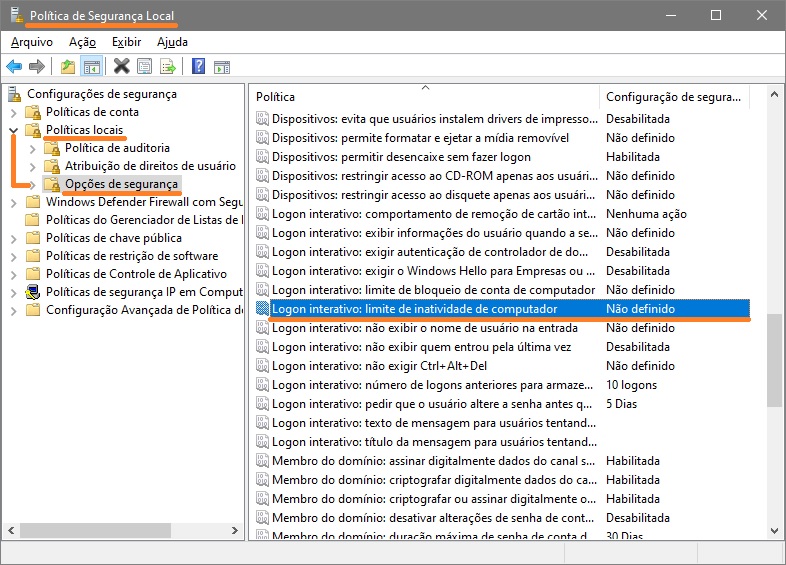
Na janela “Propriedades de Logon interativo: limite de inatividade de computador”, no campo de entrada O computador será bloqueado após a expiração, digite o número de segundos necessário e clique em OK.
Você pode inserir um valor em segundos de 0 a 599940. Se você definir o valor como 0, o bloqueio automático do computador será desativado.
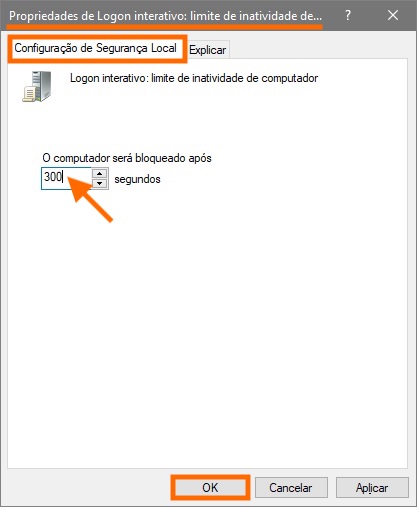
Para que as mudanças tenham efeito, reinicie seu computador.
Como ativar o bloqueio automático do computador no editor do registro
Este método é adequado para todas as edições do sistema operacional Windows e permite bloquear automaticamente o computador após um período definido de inatividade, fazendo alterações no registro do Windows.
Antes de fazer qualquer alteração no registro, é fortemente recomendado que você crie um ponto de restauração do sistema
Para ativar o bloqueio automático do computador após um período definido de inatividade, abra o editor do registro pressionando Win + R, entre (copiar e colar) regedit na janela Executar que se abre e clique em OK.
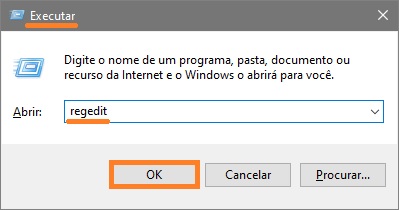
Na janela do Editor de Registro que se abre, navegue para o seguinte caminho:
HKEY_LOCAL_MACHINE\\SOFTWARE\\Microsoft\\Windows\\CurrentVersion\\Policies\\System
Então clique com o botão direito do mouse na seção System e no menu de contexto, selecione Novo → Valor DWORD (32 bits), dê ao parâmetro criado o nome InactivityTimeoutSecs.
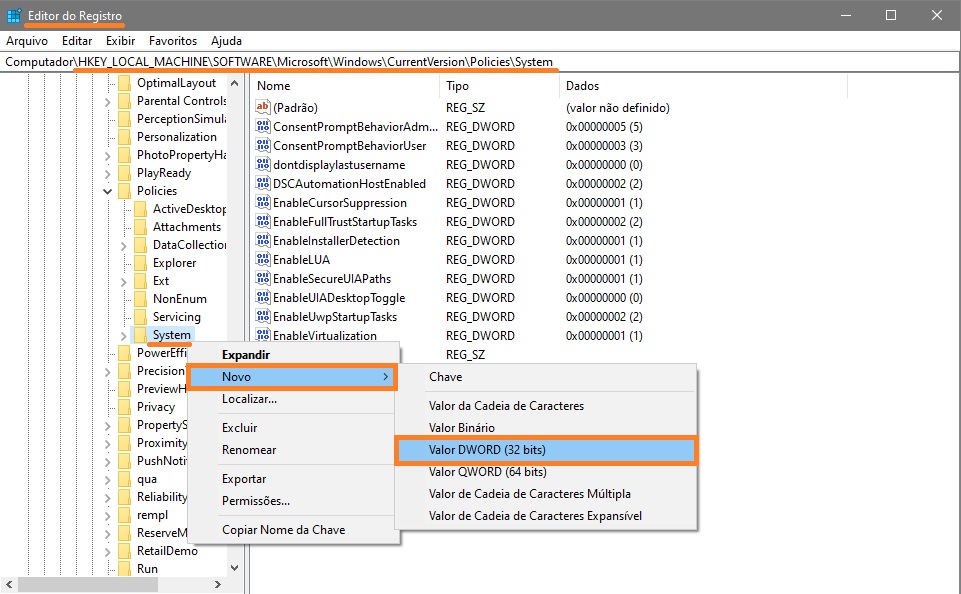
Agora clique duas vezes no parâmetro criado InactivityTimeoutSecs, na janela aberta selecione o sistema de cálculo decimal e no campo “Dados do valor:” digite o número necessário de segundos após o qual o computador será bloqueado e clique em OK.
Você pode inserir um valor em segundos de 0 a 599940. Se você definir o valor como 0, o bloqueio automático do computador será desativado.
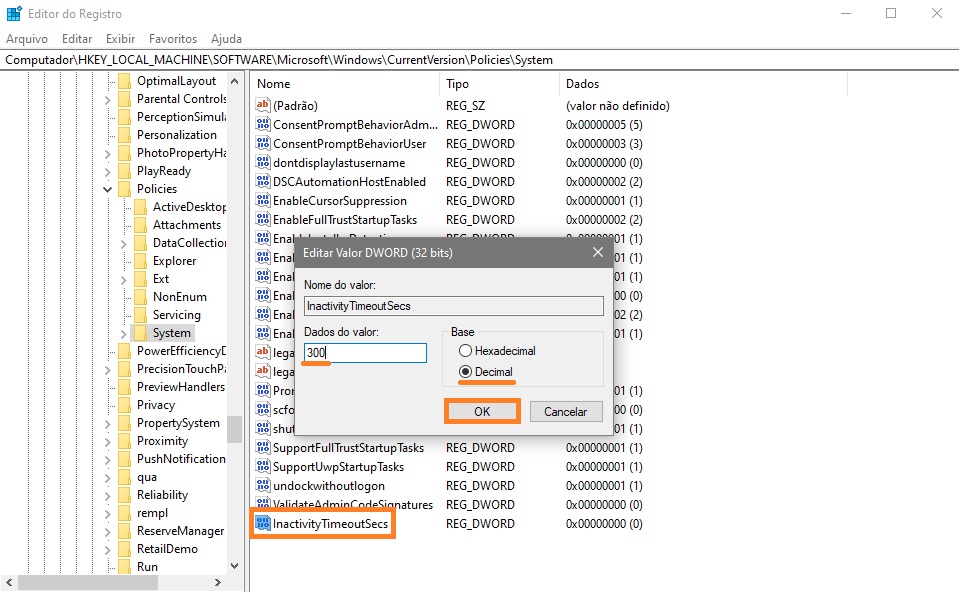
Para que as mudanças tenham efeito, reinicie seu computador.
Usando as etapas acima, você pode ativar o bloqueio automático de seu computador após um período definido de inatividade no Windows 10.