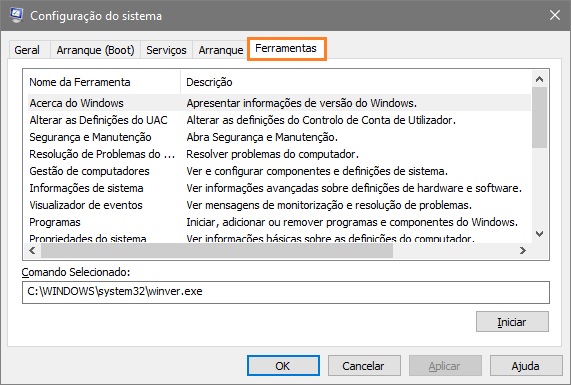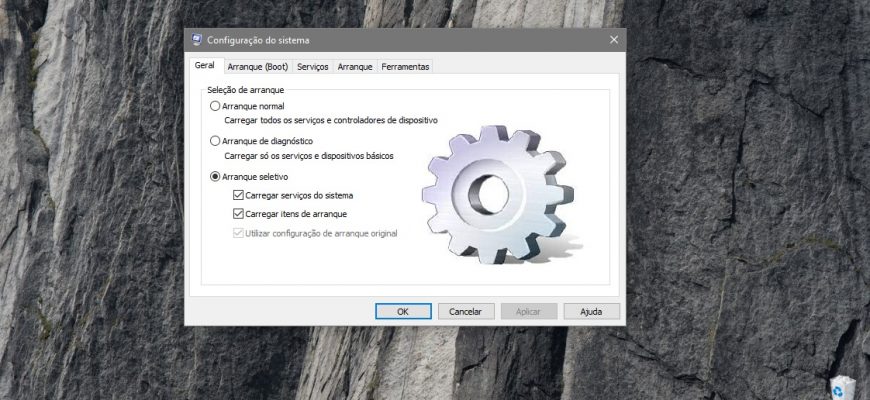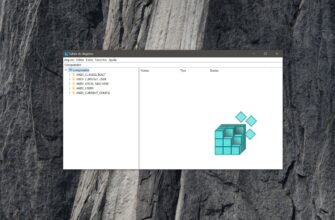O MSConfig (Microsoft System Configuration Utility) é um utilitário de sistema operacional Windows integrado que pode ser usado para modificar as opções de inicialização do sistema, alterar parâmetros de inicialização, ativar ou desativar serviços e programas que rodam na inicialização do sistema, e executar vários utilitários de diagnóstico e estatística.
- Abrir msconfig através da janela “Executar”
- Abrir msconfig usando a “Busca”
- Abrir msconfig através de “Ferramentas de Administração do Windows”
- No menu Iniciar do Windows 10
- Usando a linha de comando
- Abrir msconfig no Windows PowerShell
- No diretório do sistema “System32”
- Informações gerais sobre a msconfig
- Geral
- Arranque (Boot)
- Serviços
- Arranque
- Ferramentas
Abrir msconfig através da janela “Executar”
Para abrir o utilitário msconfig desta forma, pressione a combinação de teclas Win + R, entre (copiar e colar) msconfig na janela Executar que se abre e pressione a tecla Enter.
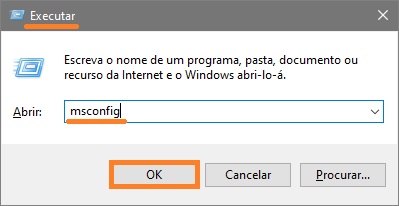
Abrir msconfig usando a “Busca”
Para abrir o utilitário msconfig use o “Busca no Windows” clicando no ícone de busca na barra de tarefas ou pressionando a combinação de teclas Win + S, na barra de busca comece a digitar msconfig e nos resultados da busca selecione Configuração do sistema.
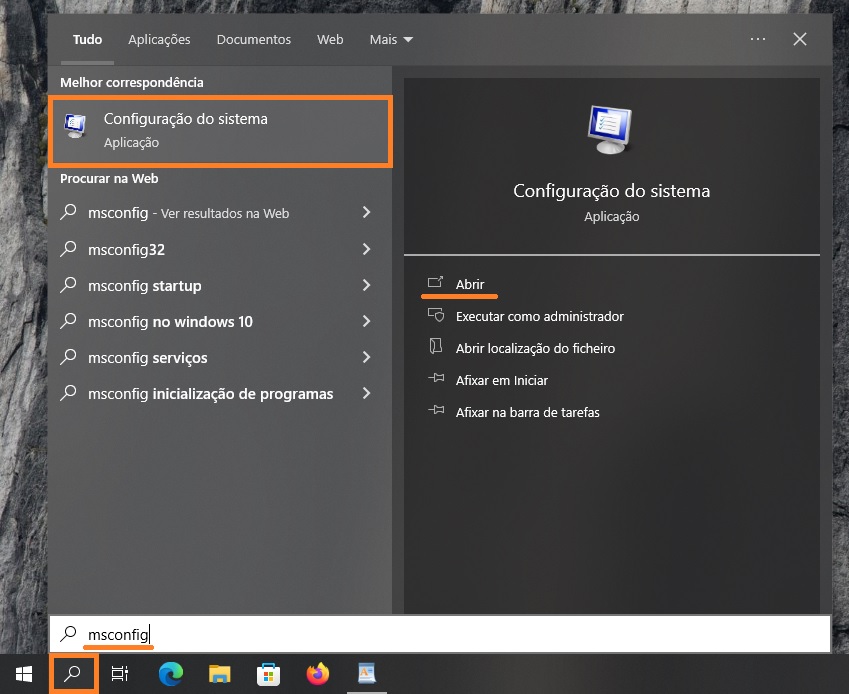
Abrir msconfig através de “Ferramentas de Administração do Windows”
Abra as “Ferramentas de Administração do Windows” e selecione Configuração do Sistema na pasta “Ferramentas Administrativas“.
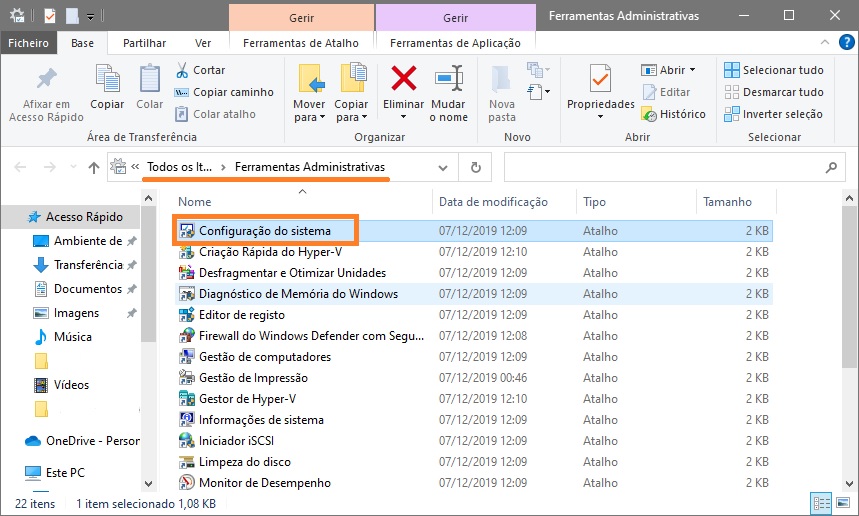
No menu Iniciar do Windows 10
Abra o menu Iniciar, depois na lista de aplicações do grupo em “F“, localize e expanda a pasta “Ferramentas Administrativas do Windows” e selecione Configuração do Sistema.
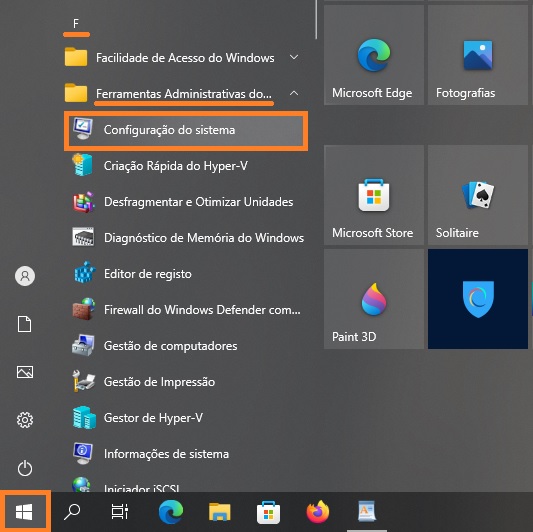
Usando a linha de comando
Para abrir o utilitário msconfig na linha de comando, rode a linha de comando e execute o comando:
msconfig
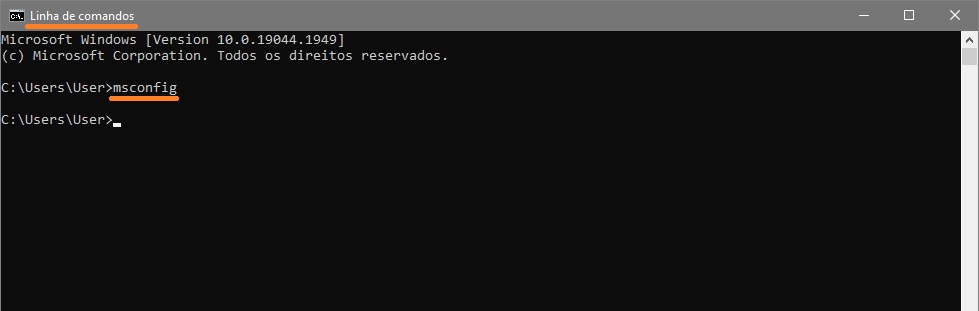
Abrir msconfig no Windows PowerShell
Você também pode abrir o utilitário msconfig no console PowerShell abrindo o Windows PowerShell e executando o seguinte comando:
msconfig
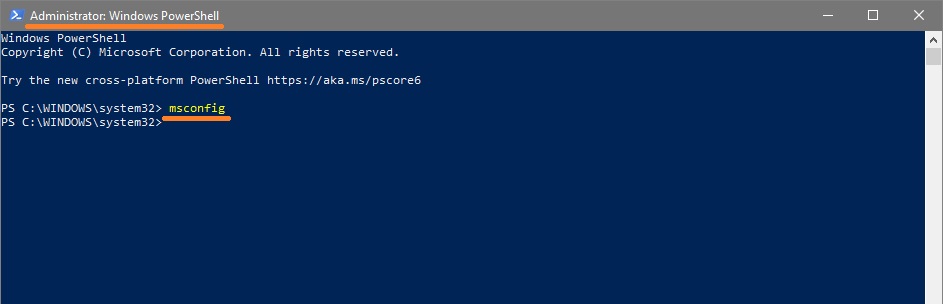
No diretório do sistema “System32”
Abra o Windows Explorer e navegue para o seguinte caminho:
C:\Windows\System32
Então, para executar o utilitário msconfig, localize e clique duas vezes no arquivo msconfig.exe
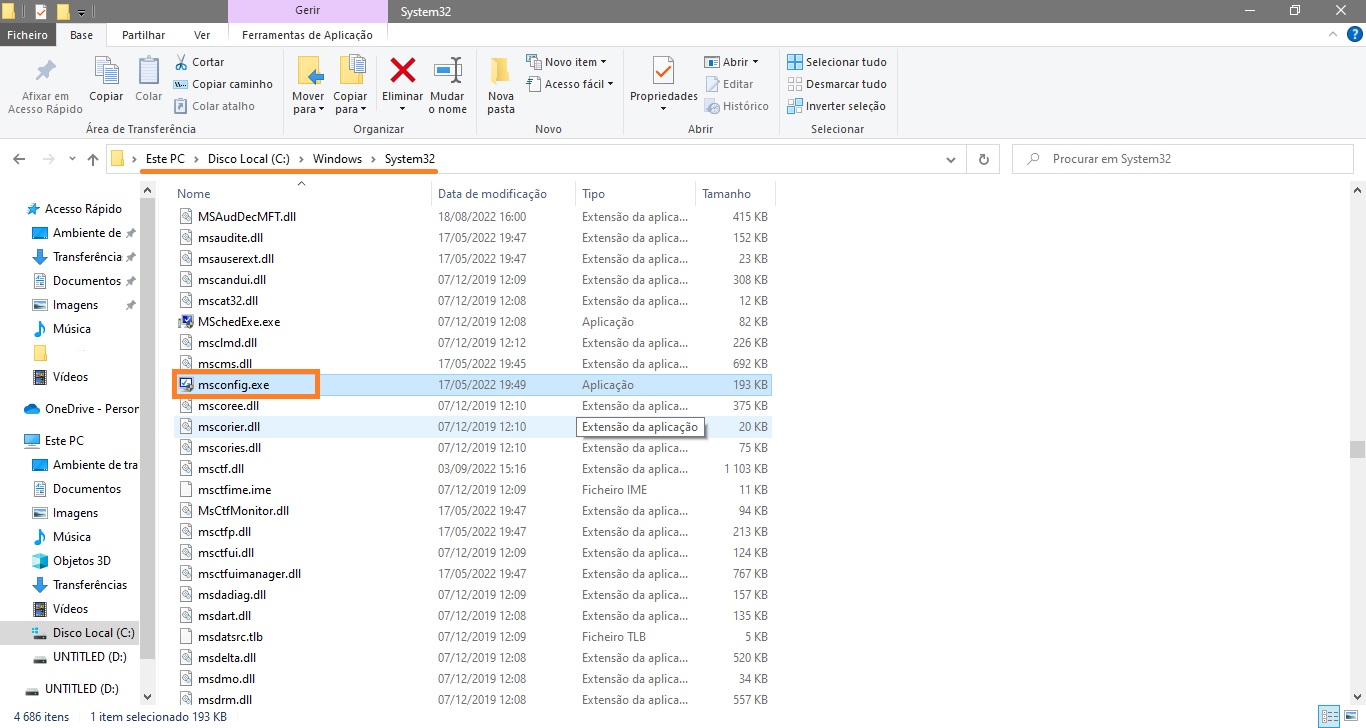
Informações gerais sobre a msconfig
O utilitário msconfig (configuração do sistema) é uma janela de cinco folhas
- Geral
- Arranque (Boot)
- Serviços
- Arranque
- Ferramentas
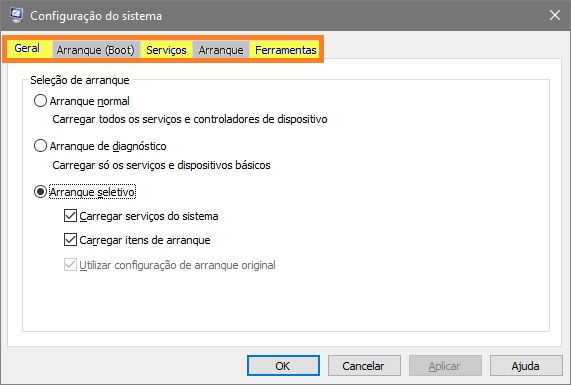
Geral
A guia Geral permite selecionar a opção de download: Normal, Diagnóstico ou Seletivo. O diagnóstico de partida carrega apenas os motoristas principais e inicia os serviços principais. A partida seletiva permite que você escolha se deseja carregar os serviços do sistema (geralmente necessários) e os itens de autorun (podem ser desativados se a causa da falha for um programa iniciado automaticamente).
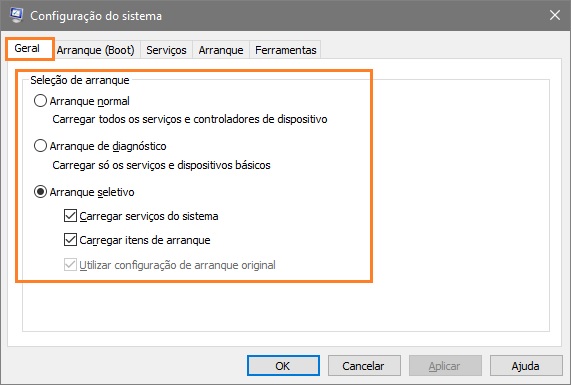
Arranque (Boot)
A aba Boot permite que você defina opções adicionais para inicializar seu sistema operacional, por exemplo, você pode habilitar o sistema a inicializar em modo seguro para diagnosticar vários problemas.
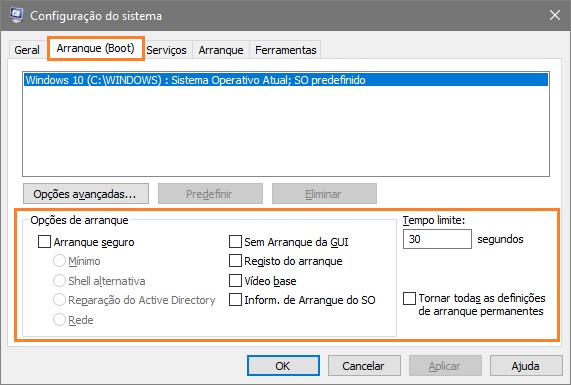
Serviços
A guia Serviços permite ativar ou desativar serviços para fins de diagnóstico. Por exemplo, se ocorrer um erro, você pode desativar os serviços um a um até que o erro desapareça. Isto o ajudará a descobrir qual serviço está causando o problema. Você também pode ativar o filtro “Não mostrar serviços Microsoft” aqui, que permite esconder serviços Microsoft, para que apenas serviços de terceiros permaneçam visíveis.
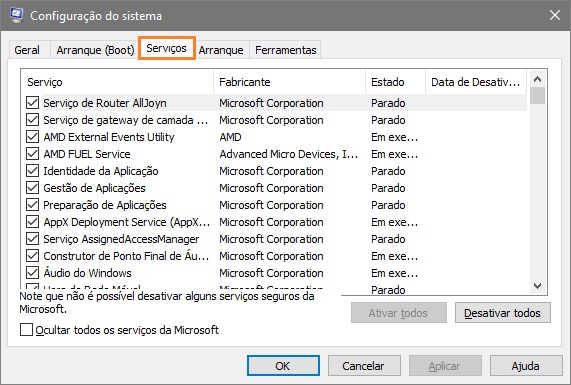
Arranque
A aba Arranque permite ativar ou desativar várias aplicações e serviços que utilizam o autostart na inicialização do sistema.
No Windows 8, Windows 8.1 e Windows 10, você deve agora usar a seção “Arranque” do gerenciador de tarefas para gerenciar itens de auto-carga.
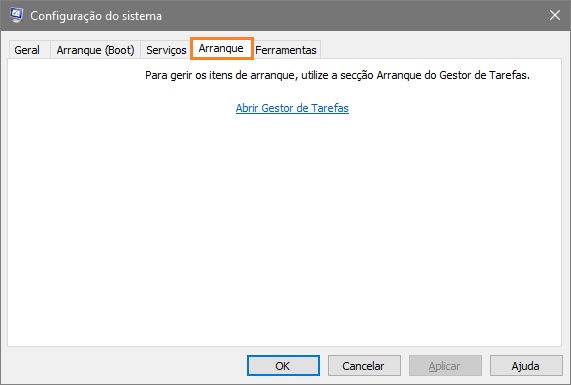
Ferramentas
A aba Ferramentas permite não apenas executar as várias ferramentas de configuração do sistema, mas também ver qual comando é usado para executar cada uma delas, e se necessário, você pode criar atalhos para executar as ferramentas que você usa com mais freqüência.