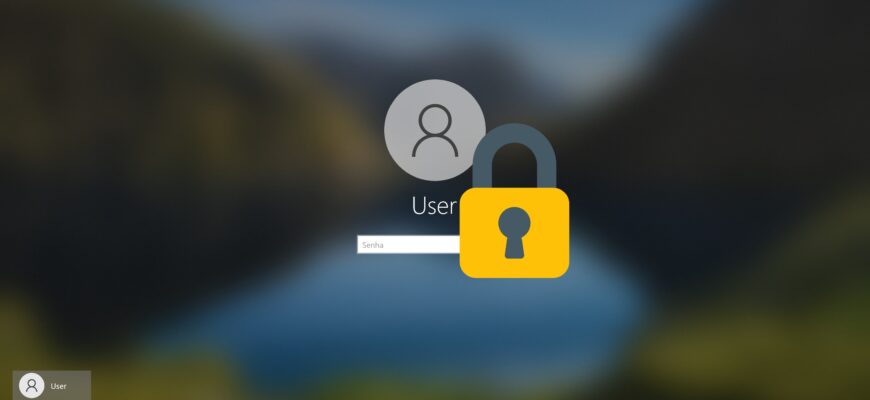Bloquear seu computador com Windows 10 é a melhor maneira de manter seus dados seguros quando você sai de sua mesa.
Aqui estão 10 maneiras de fazer isso manualmente, automaticamente ou remotamente. Para desbloquear o computador, basta usar seus dados biométricos ou inserir um PIN ou senha.
- Bloqueio via menu Iniciar
- Combinação de teclas Windows + L
- Combinação de teclas Ctrl + Alt + Delete
- Bloqueie seu computador no Gerenciador de Tarefas
- Usando a prompt de comando
- Comando na janela de pesquisa
- Bloqueio por atalho na área de trabalho
- Configuração nas opções do protetor de tela
- Bloqueio dinâmico do Windows 10
- Função de bloqueio remoto
Bloqueio via menu Iniciar
Não é de surpreender que o menu Iniciar tenha uma opção para bloquear seu computador. Basta clicar no ícone do menu Iniciar, selecionar o nome da sua conta e clicar em “Bloquear”.
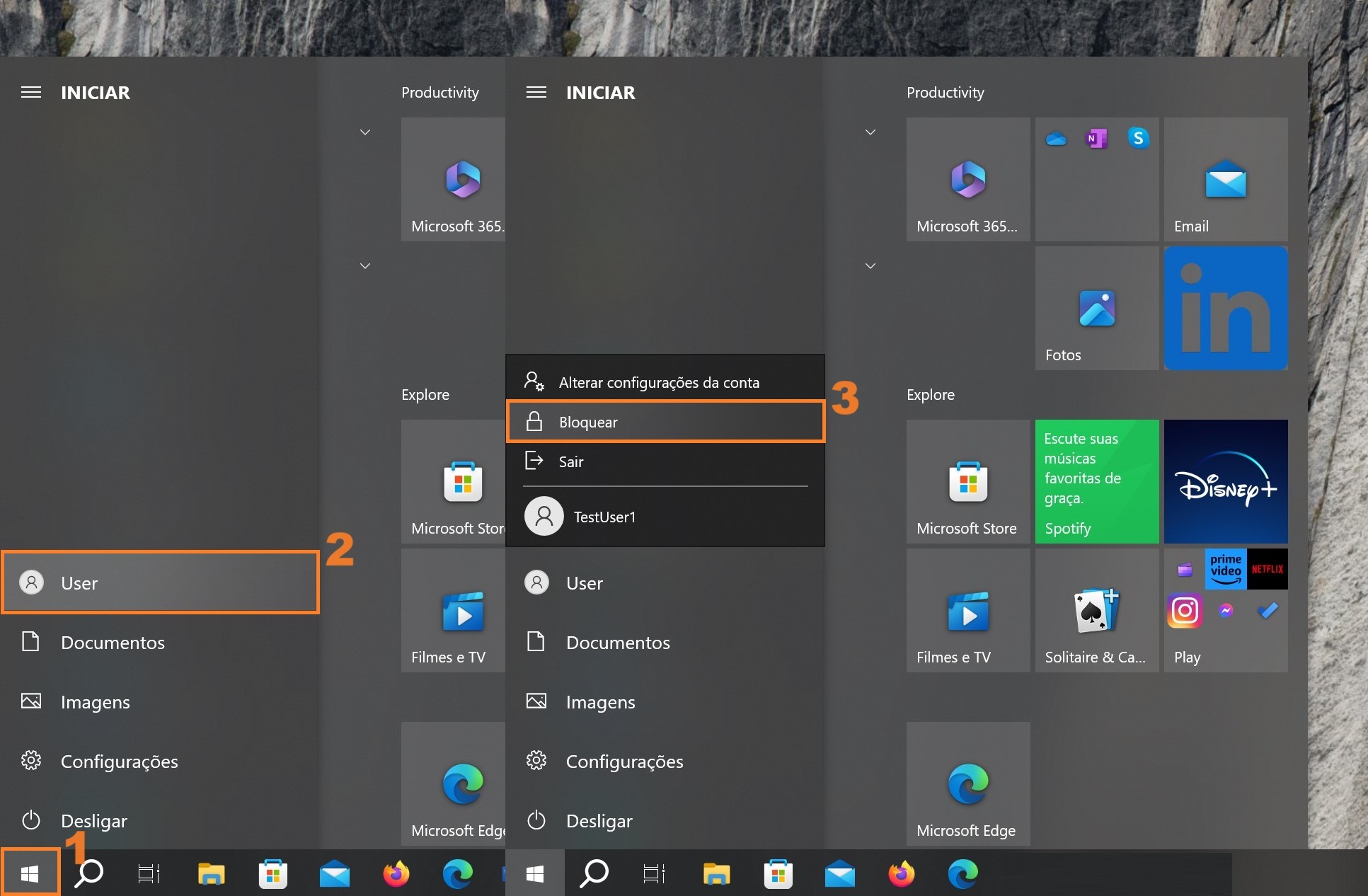
Combinação de teclas Windows + L
Essa é a maneira mais fácil e rápida de bloquear o Windows 10. Basta memorizar essa combinação simples.
Quase todos os PCs com Windows 10 têm uma tecla marcada com o ícone do Windows. Pressione a combinação Windows + L para bloquear instantaneamente o sistema.
Isso o levará à tela de bloqueio, cujo plano de fundo fica desfocado quando você digita a senha. Como tornar o plano de fundo claro está descrito em nosso artigo “Como remover o desfoque na tela de bloqueio do Windows 10”.
Combinação de teclas Ctrl + Alt + Delete
A combinação de teclas Ctrl + Alt + Delete geralmente é usada para fechar softwares que não respondem, mas você também pode usá-la para bloquear o computador.
Pressione Ctrl + Alt + Delete e selecione “Bloquear” no menu exibido.
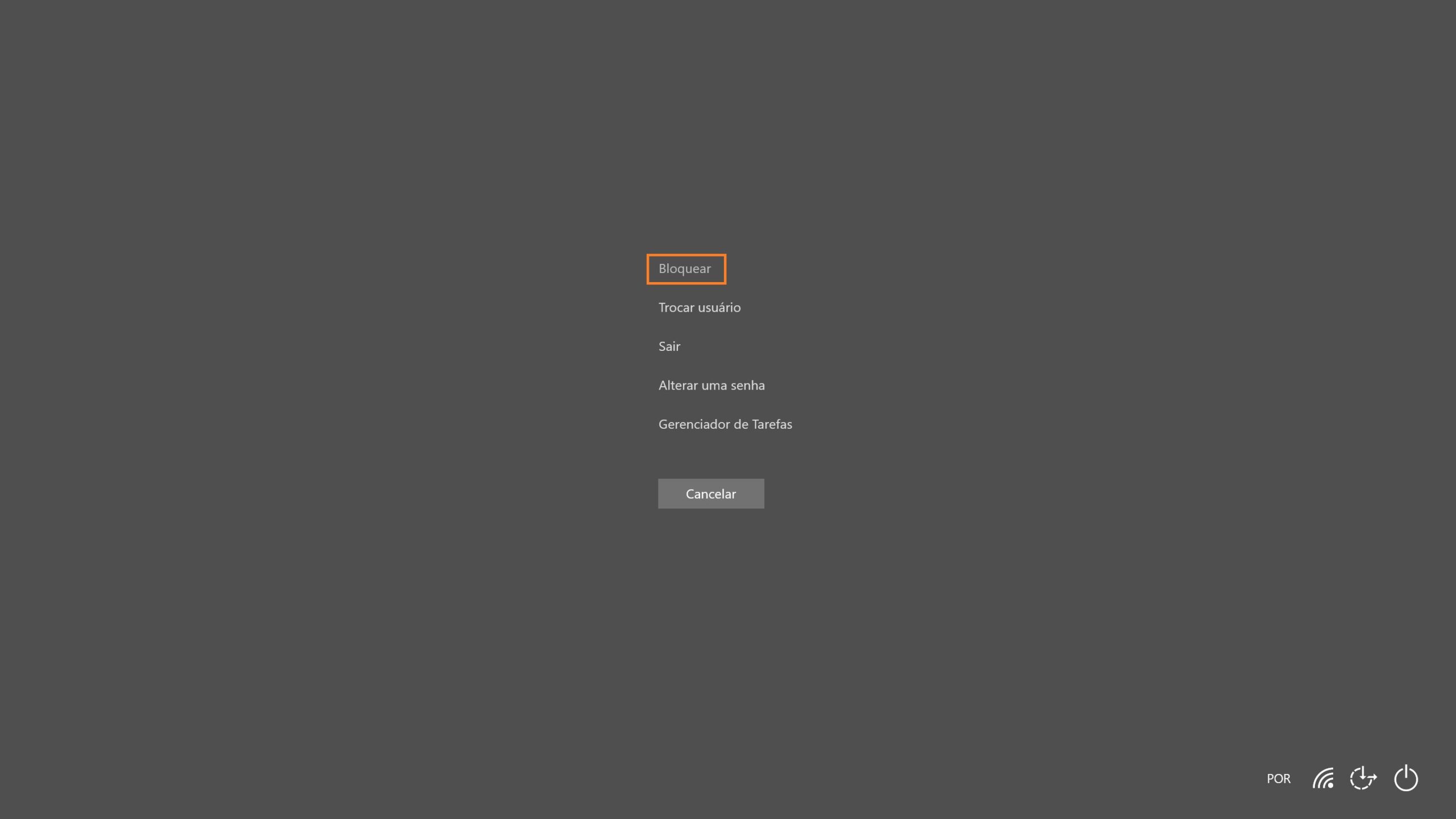
Bloqueie seu computador no Gerenciador de Tarefas
Pressione Ctrl + Alt + Delete e clique em “Gerenciador de tarefas”. Ou digite o texto “Task Manager” na caixa de pesquisa do Windows e selecione-o nos resultados.
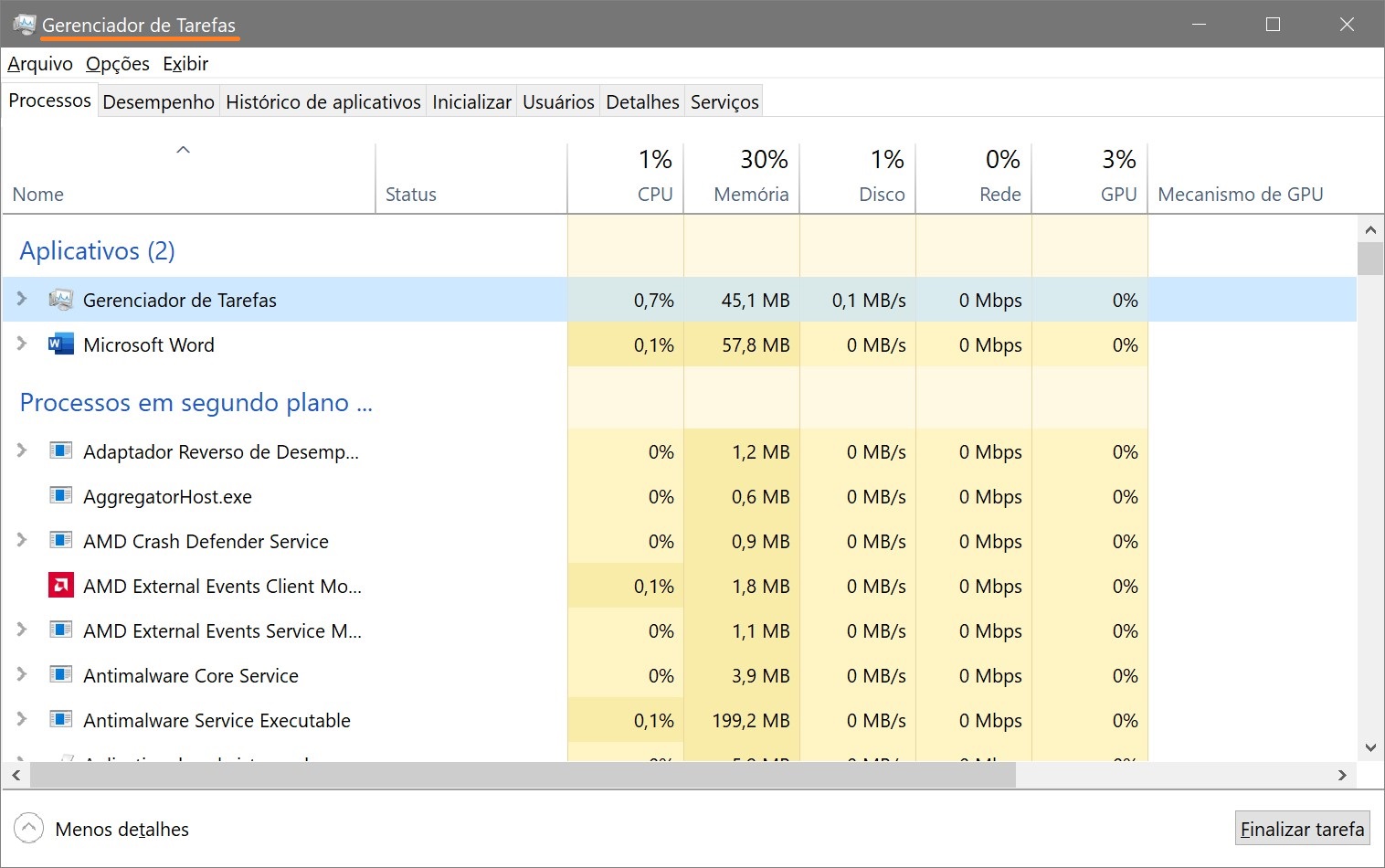
Vá para a guia “Usuários”, selecione você mesmo e clique no botão “Desconectar-se” no canto inferior direito.
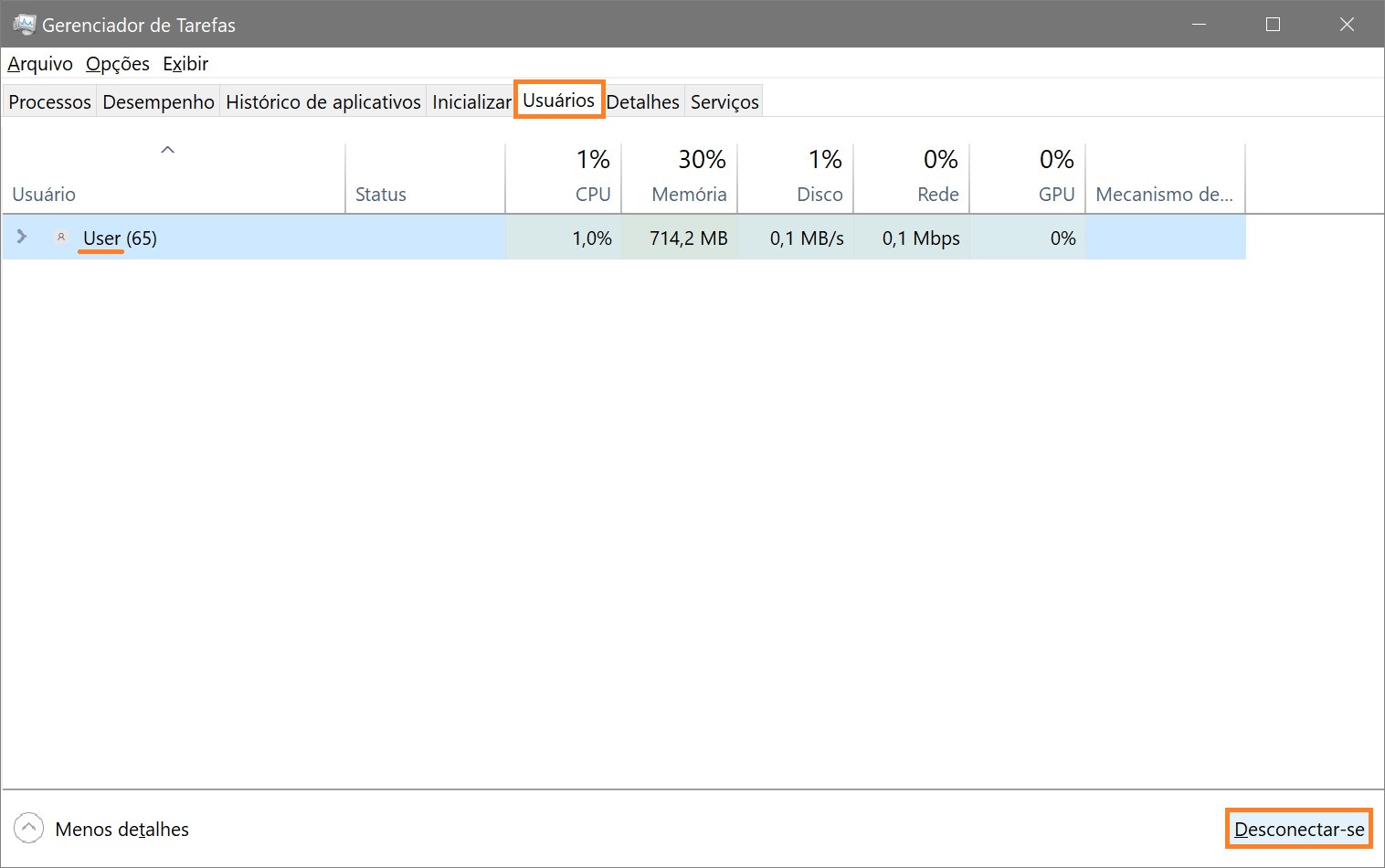
Será exibida uma janela pop-up perguntando se você tem certeza de que deseja se desconectar. Clique em “Desconectar usuário” para confirmar.
Usando a prompt de comando
Não é a maneira mais conveniente, mas existe. Inicie o prompt de comando digitando CMD na caixa de pesquisa e clicando no aplicativo apropriado.
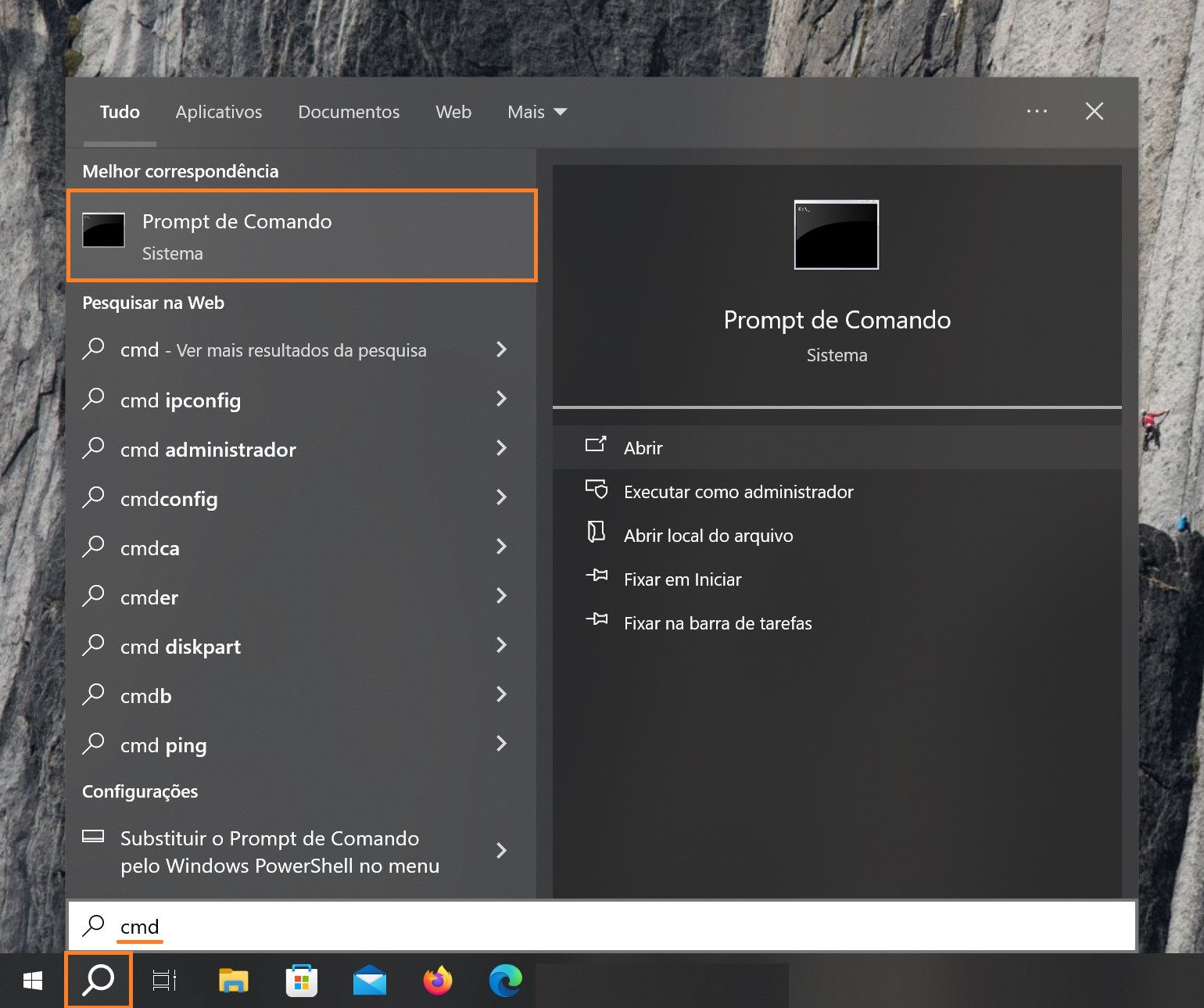
Digite o seguinte comando e pressione a tecla Enter:
Rundll32.exe user32.dll, LockWorkStation
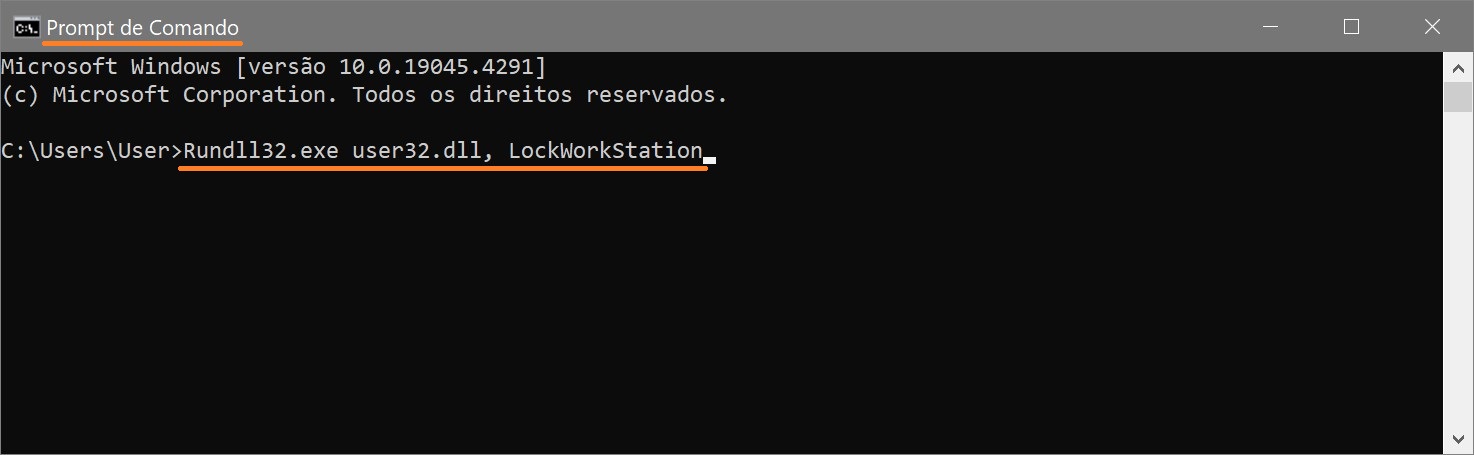
Assim que você pressionar “Enter”, o computador será bloqueado.
Comando na janela de pesquisa
Da mesma forma, você pode bloquear o Windows 10 digitando o mesmo comando na caixa de pesquisa:
Rundll32.exe user32.dll, LockWorkStation
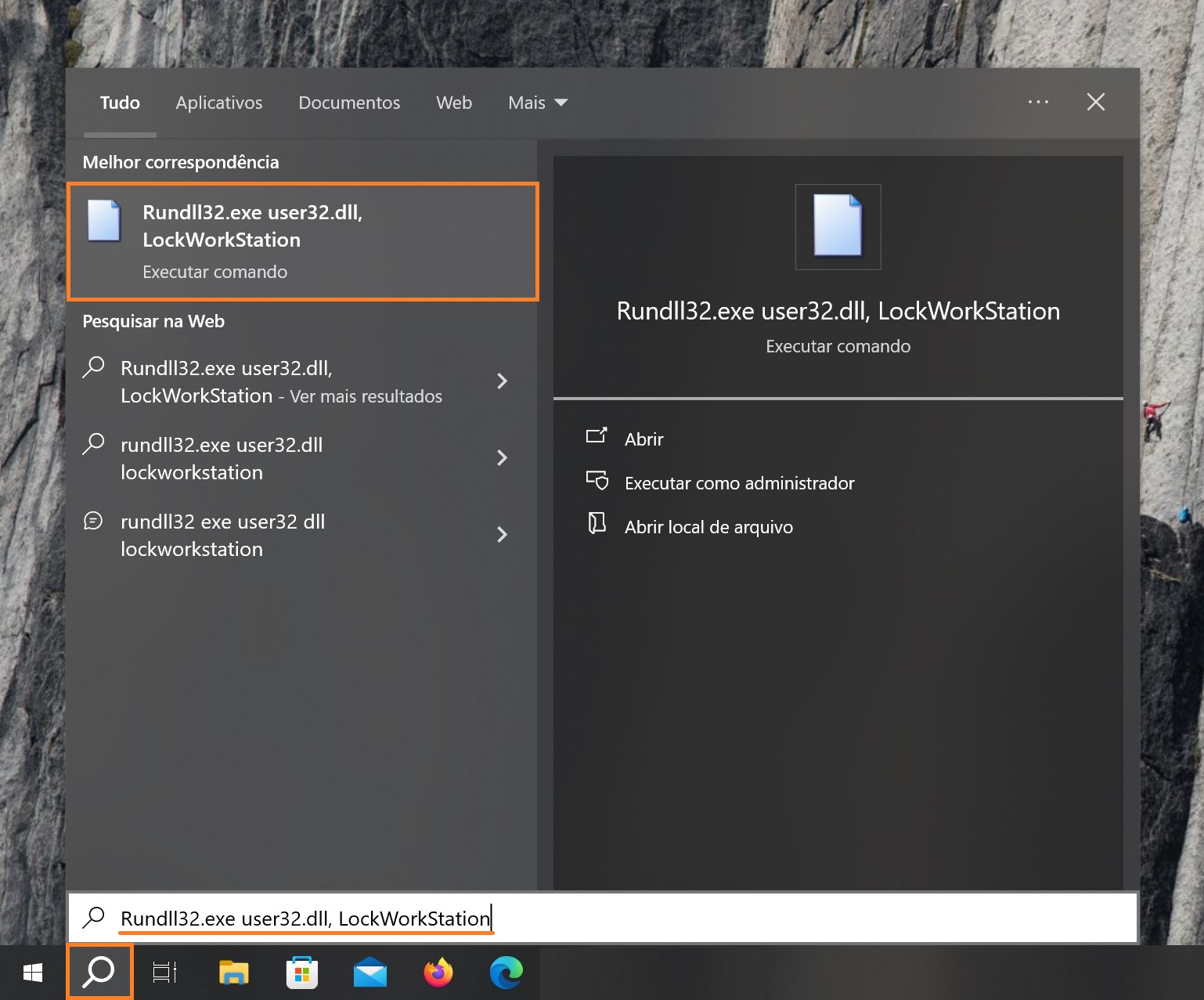
Depois de pressionar Enter, o comando será executado e você verá a tela de bloqueio.
Bloqueio por atalho na área de trabalho
Se preferir bloquear o computador com um único clique, você pode fazer isso por meio de um atalho.
Para fazer isso, clique com o botão direito do mouse na área de trabalho, passe o mouse sobre “Novo” e selecione “Atalho”.
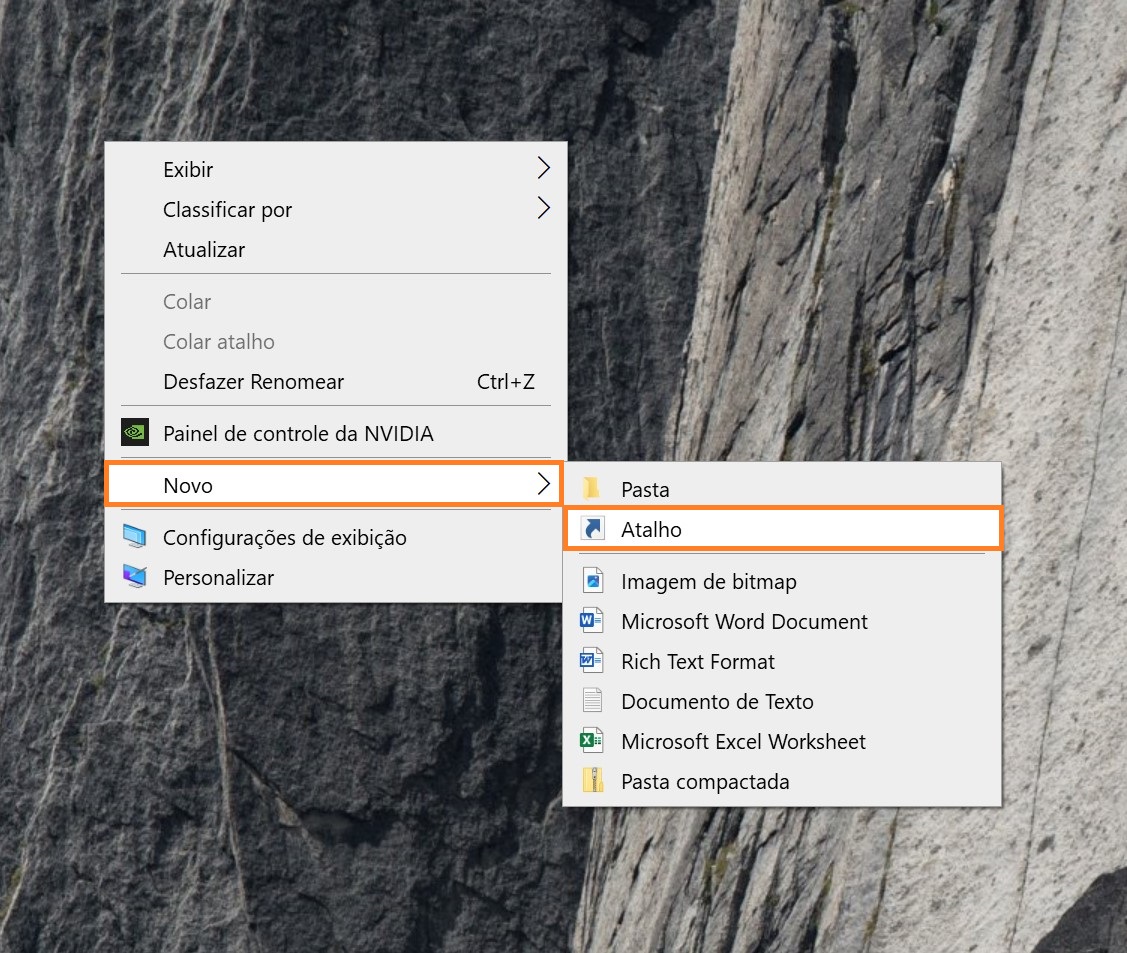
Na janela de criação de atalhos que aparece, digite o seguinte comando na caixa de texto:
Rundll32.exe user32.dll, LockWorkStation
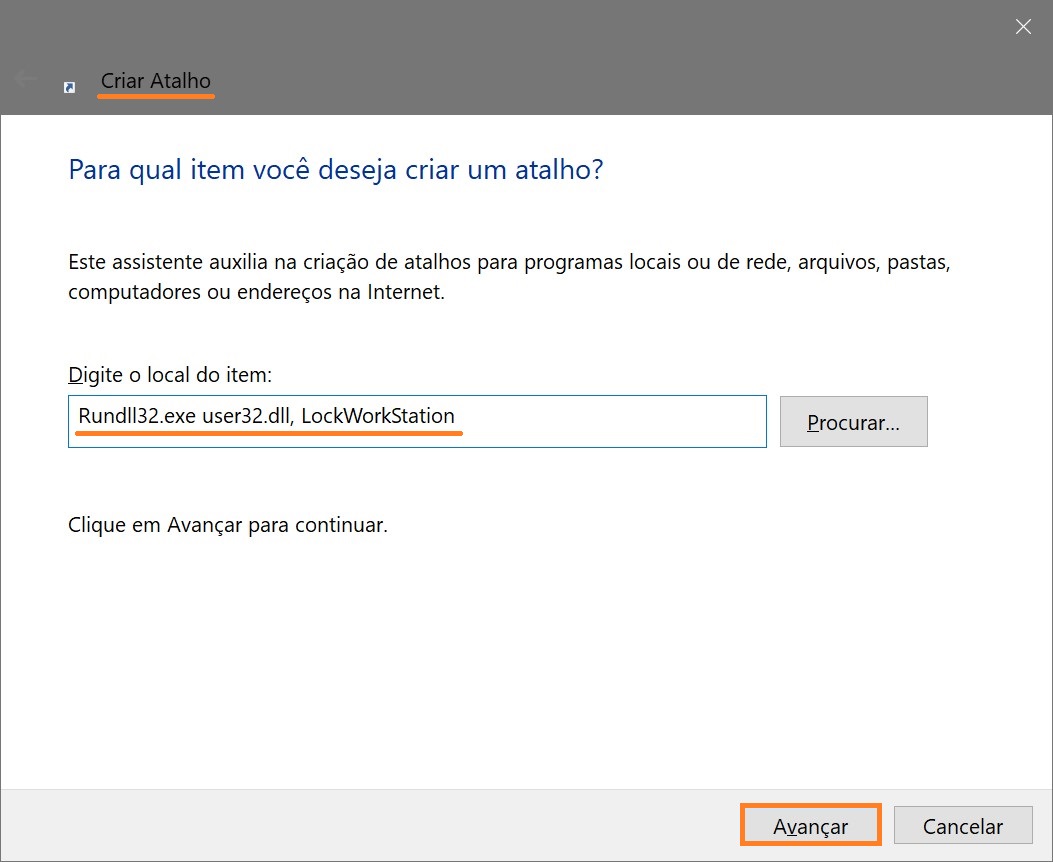
Clique em “Avançar”. A única coisa que resta a fazer é dar ao atalho o nome que você quiser e clicar em “Concluir”.
O atalho criado aparecerá na área de trabalho (você pode movê-lo para qualquer outro lugar). Clique duas vezes nele para bloquear o computador com Windows.
Configuração nas opções do protetor de tela
Você pode configurar o computador para bloquear automaticamente quando o protetor de tela for ativado.
Para fazer isso, abra o aplicativo Configurações e vá para Personalização → Tela de bloqueio → Configurações de proteção de tela.
Ative a caixa de seleção “Iniciar na tela de login”. Use os botões de seta para definir o número de minutos e, em seguida, clique em “Aplicar”.
Bloqueio dinâmico do Windows 10
O bloqueio dinâmico é um recurso que bloqueia automaticamente o computador com Windows 10 quando você se afasta dele.
Ele faz isso detectando a intensidade do sinal Bluetooth. Quando o sinal cai, o Windows presume que você saiu da área de trabalho do PC e bloqueia o sistema.
Para usar o bloqueio dinâmico, você precisa conectar seu smartphone ao computador. Para fazer isso, vá para as configurações de Bluetooth no Android ou iOS e ative o controle deslizante do Bluetooth.
Em seu PC, vá para Configurações → Dispositivos → Bluetooth e outros dispositivos e toque em Adicionar Bluetooth ou outro dispositivo.
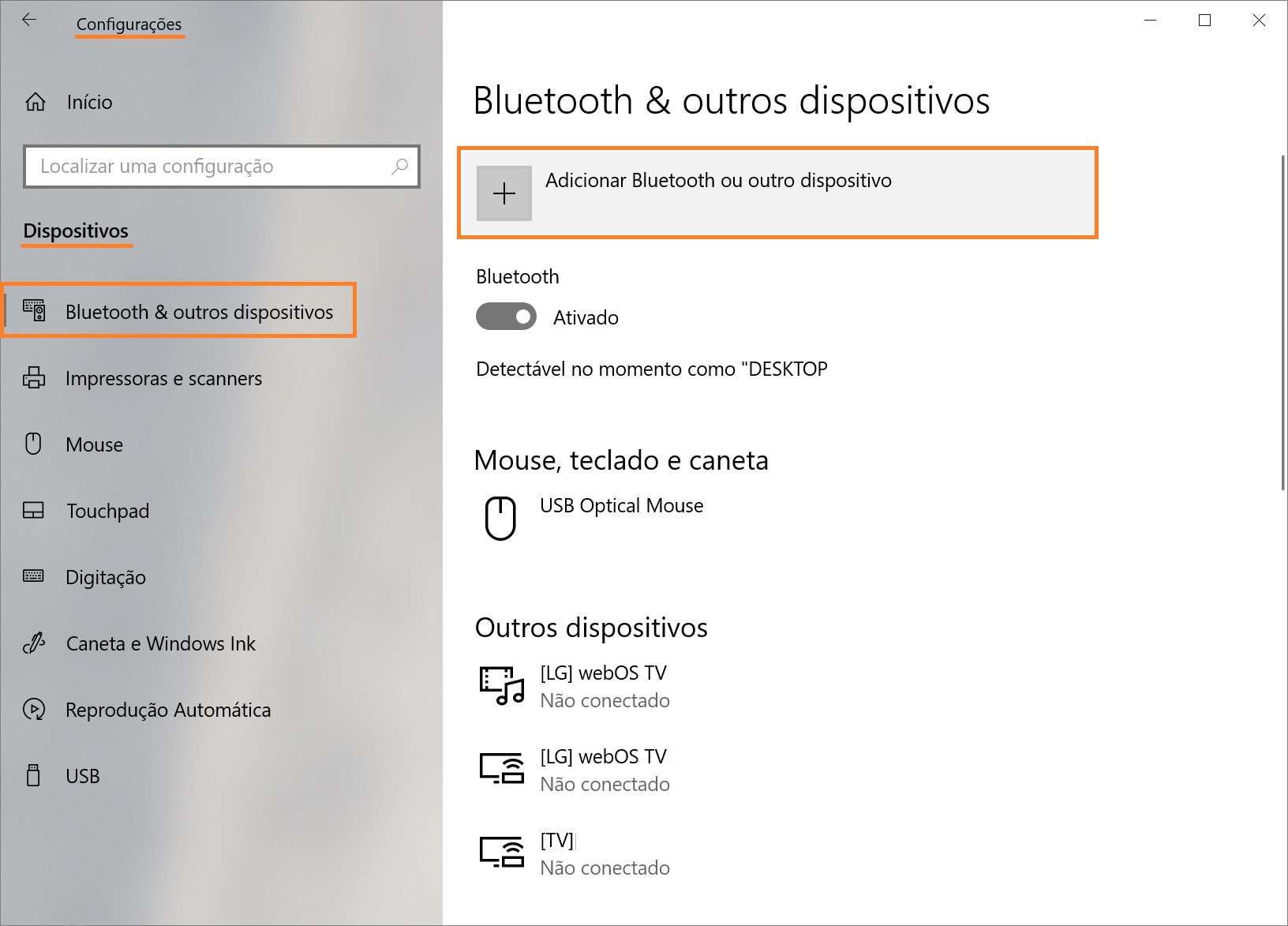
Selecione seu telefone, confirme seu código PIN e eles estarão emparelhados.
A única coisa que resta a fazer é ativar o recurso de bloqueio dinâmico.
Vá para Configurações → Contas → Opções de entrada e role para baixo até a seção Bloqueio dinâmico.
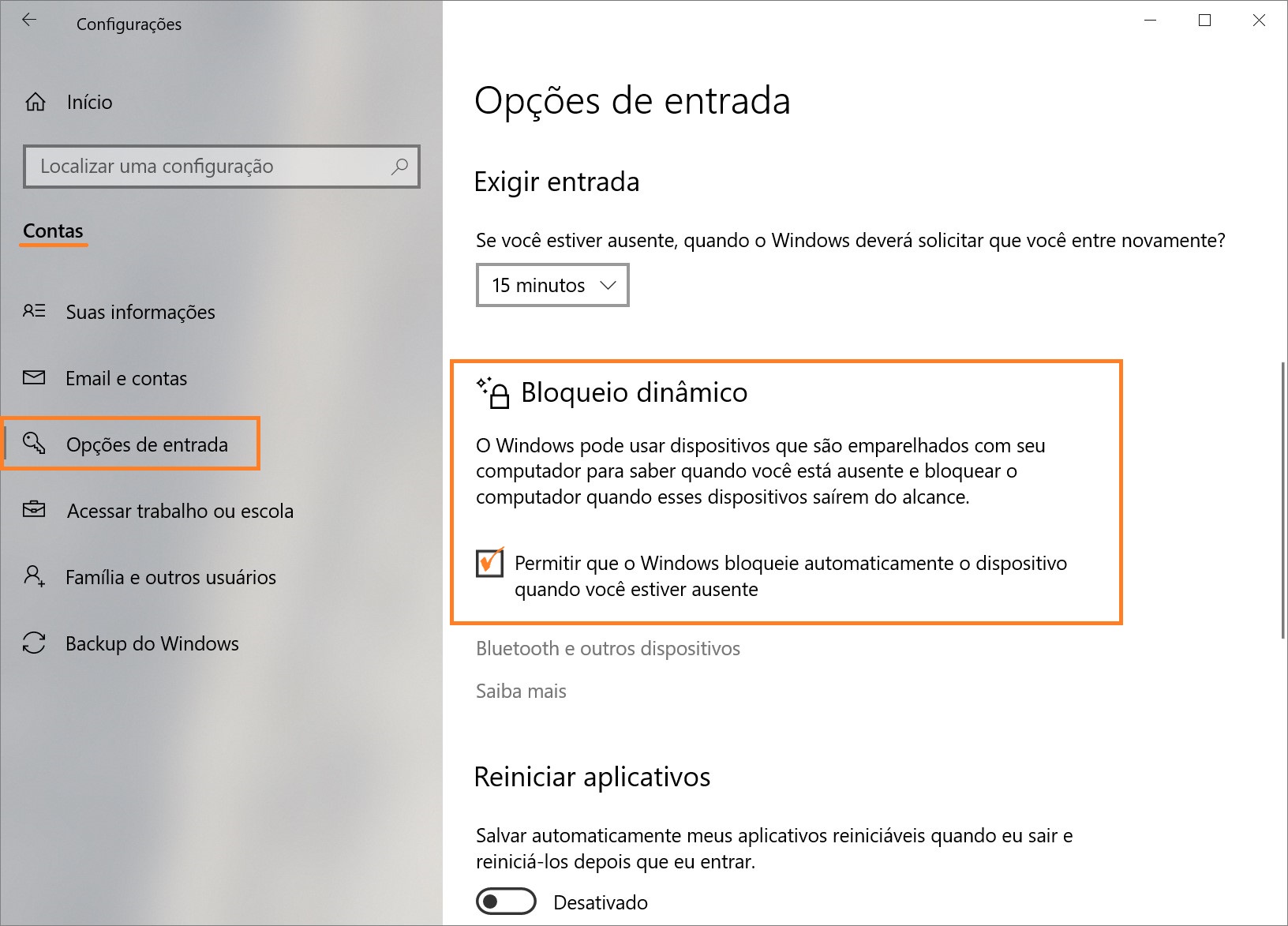
Marque a caixa ao lado de “Permitir que o Windows bloqueie automaticamente o dispositivo quando você estiver ausente”.
O computador agora se bloqueará se você se afastar muito dele.
Função de bloqueio remoto
O recurso de bloqueio remoto é usado como último recurso. Se você se afastar do computador, mas deixar o Windows 10 desbloqueado, a Microsoft permitirá que você bloqueie o sistema remotamente.
Esse método só funcionará se você tiver uma conta da Microsoft com privilégios de administrador, o Device Finder ativado e uma conexão com a Internet.
Para usar o recurso de bloqueio remoto, faça login na sua conta microsoft.com, clique em “Mostrar detalhes” no dispositivo que deseja bloquear.
Em seguida, vá para a guia “Segurança e proteção” → “Localizar dispositivo” e clique em “Bloquear”.
Confirme seu desejo em todas as mensagens que aparecerão para bloquear seu computador.
Quando se trata de segurança, os seres humanos são a primeira camada de defesa. Independentemente de qual desses métodos você escolher para o seu computador com Windows 10, o importante é que você o faça.
Use o bloqueio automático via samartphone se não quiser fazer isso manualmente.